Read on for how to convert images to PDFs on Mac. PDF is a universally used format and sometimes you may need to take something like a screenshot or various images in JPG, PNG, TIFF, or other. Convert JPG to PDF online with industry-leading JPG to PDF converter. Easily convert images (.jpg.png.gif.bmp.tiff) to PDF file with Foxit PDF Editor online. Download JPG to PDF Converter Free, Image to PDF for MAC Free. Quick download, Virus and Malware free and 100% available. Zilla JPG To PDF Converter is a windows application for quickly converting multiple image files into a single pdf document. With Zilla JPG To PDF Converter users can create pdf files from JPG/JPEG, GIF, BMP, TIF, PNG and PSD formats. Download Zilla JPG To PDF Converter Now.
Combine two PDFs
This free online JPG to PDF converter allows to combine multiple images into a single PDF document. Besides JPG/JPEG, this tool supports conversion of PNG, BMP, GIF, and TIFF images. The Easiest Way to Add Image to PDF on Mac (macOS 10.15 included) Follow the below steps to insert an image into a PDF file. Windows users can download PDFelement Pro PDFelement Pro and follow the same steps, while PDFelement also has a Windows version.
- Joint Photographic Experts Group (JPEG), or JPG, is a universal file format that utilizes an algorithm to compress photographs and graphics. Microsoft applications such as Microsoft Photos, and Mac OS applications such as Apple Preview. If you experience problems opening a JPEG.
- Jpg to pdf mac free download - Free JPG to PDF, JPG to PDF, Free PDF to JPG Converter, and many more programs.
- JPG To PDF Converter for Mac creates PDF documents from image files that you select. Simply drag and drop your images and photos onto the application, and click Convert Now button to start the task. If you want to change the page sequence, simply click the Move Up or Move Down buttons, or drag the image.
- Open a PDF in Preview.
- Choose View > Thumbnails to show page thumbnails in the sidebar.
- To indicate where to insert the other document, select a page thumbnail.
- Choose Edit > Insert > Page from File,* select the PDF that you want to add, then click Open.
- To save, choose File > Export as PDF.
Combine part of a PDF with another PDF
- Open the PDFs that you want to combine in Preview.
- In each document, choose View > Thumbnails to show page thumbnails in the sidebar.
- Press and hold the Command key, select the page thumbnails that you want to add to the other document, then let go of Command.
- Drag the selected thumbnails into the sidebar of the other PDF, then release where you want them to appear. If your Mac has macOS Sierra or earlier, drag the thumbnails directly onto a thumbnail in the other PDF.
- To save, choose File > Export as PDF.
Rotate, delete, and reorder pages
- Open a PDF in Preview.
- Choose View > Thumbnails to show page thumbnails in the sidebar.
- Rotate a page: Select a page thumbnail, then choose Tools > Rotate Left or Rotate Right.
- Delete a page: Select a page thumbnail, then choose Edit > Delete.
- Reorder pages: Drag a page thumbnail to a new location in the sidebar.
Learn more
* If the 'Page from File' selection is dimmed, make sure that the file you have open is a PDF. Some encrypted PDF documents can't be merged. To check the permissions of a PDF, choose Tools > Show Inspector, then click .
Oct 12,2020 • Filed to: Mac Tutorials
At times, you may need to insert images into a PDF file. You can try using Mac Preview, but it comes with limitations. Luckily, this article covers four solutions on adding the image to PDF on Mac, including insert image into PDF using PDFelement Pro. Let's get started!
Solution 1. The Easiest Way to Add Image to PDF on Mac (macOS 10.15 included)
Follow the below steps to insert an image into a PDF file. Windows users can download PDFelement Pro and follow the same steps, while PDFelement also has a Windows version.
Step 1. Download and Launch PDFelement Pro
Click 'Free Download' to download PDFelement Pro. It is the best PDF editor for Mac 10.12, 10.13, 10.14, and 10.15 macOS Catalina.Step 2. Open PDF a PDF File
Click 'Open File' and select your PDF document. Or you can directly drag and drop it into PDFelement Pro.
Step 3. Insert Image into PDF on Mac
Click the 'Image' tab > 'Add Image'. Then click anywhere on your PDF file and select the image from your local folder to insert it to the PDF file.
Step 4. Edit Images in PDF File
Jpg To Pdf Mac Download Free
After adding images to your PDF file, you can edit and modify the images as needed. Sonar x1 producer free full version. Click on the image to open the image editing control panel. From here, you can rotate, replace, extract, and crop images.
Jpg To Pdf Download Mac
Video on How to Add Image to PDF on Mac
Solution 2. How to Add Image to PDF on Mac using Adobe Acrobat
Adobe Acrobat is a PDF editor, viewer, and creator. It is considered a leading industry-standard software that can efficiently add images to PDF. It also allows for editing and managing PDF documents, extracting PDF data, and more. If you are wondering how to add an image to PDF, luckily, it is relatively easy with Adobe Acrobat. Just follow the steps below to get started inserting an image into PDF.
Step 1. Launch Adobe Acrobat DC
Click 'Tool' > 'Edit PDF' on the start-up page.
Step 2. Open a PDF File
Click the 'Select a File' bottom and navigate to your PDF file and open it.
Step 3. Add Your Image to PDF on Mac
Click 'Add Image' and choose the image file you need to place. Brunvoll fu 63 manual.
Step 4. Place the Image
Click where you want to insert the image into PDF Mac.
Solution 3. How to Insert Images into PDF Mac using Preview
Preview is the default software on Mac systems for viewing images and PDF documents. The software also has some functions for editing PDFs or images. It can encrypt, crop, fit, and re-size PDFs. It also lets you control the brightness and contrast of ideas or add pictures to a PDF on Mac.
Step 1. Launch Preview and Open a PDF
Open Preview, go to '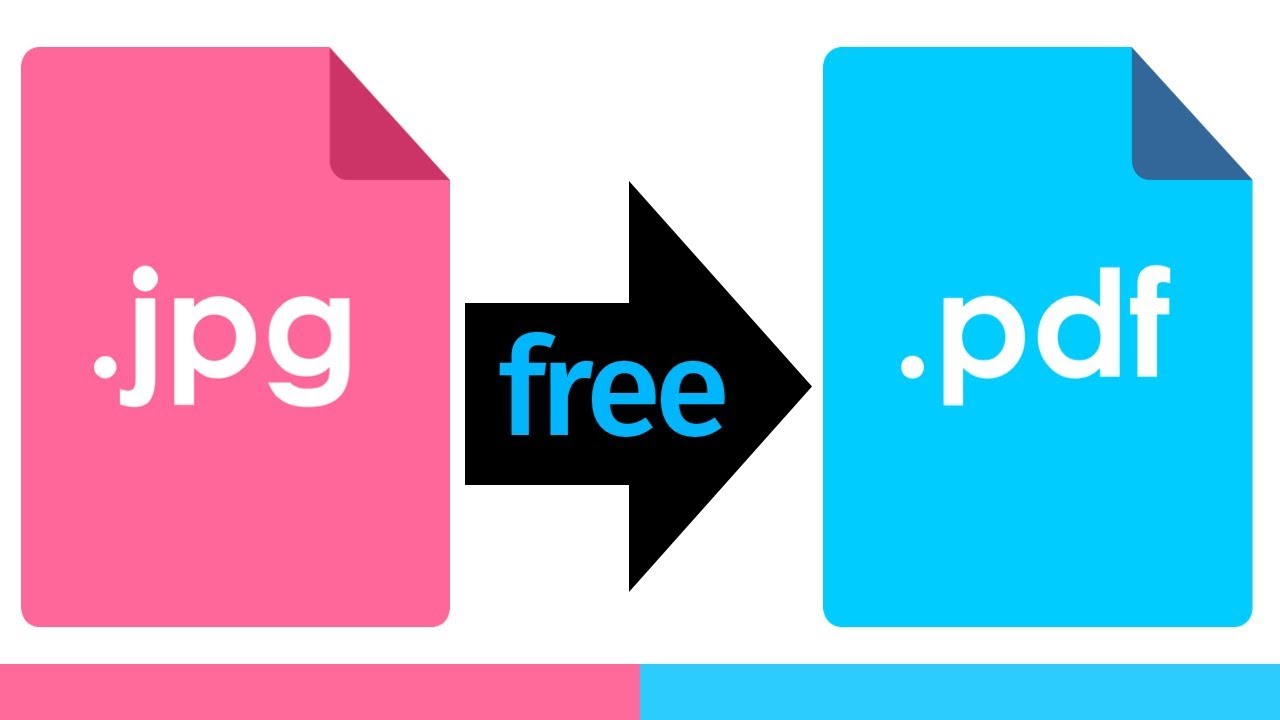 File' > 'Open' to open your PDF file first.
File' > 'Open' to open your PDF file first. Step 2. Insert Image to PDF
Click 'Edit' > 'Insert' > 'Page from File,' then choose the image you want to add to the PDF file. Now you've to insert the image to the PDF on Preview Mac.
Solution 4. How to Add Image to PDF Online for Free
You can also use online programs to add an image to a PDF document. Hipdf is an online tool that will help you do this with ease. This method is relatively easy and is suitable for those not wishing to download software, or if users only need to add images to their PDF on a one-time basis. Use the online tool PDF Filler to add a photo to your PDF easily for free.
Step 1. Visit Hipdf
Visit 'Hipdf.com' and click the 'Edit' menu.
Step 2. Upload Your PDF
Click 'Choose FileWorld nfs for mac. ' and upload your PDF.
Now your file has been imported.
Jpeg To Pdf For Mac Free
Step 3. Add Image to PDF
Jpg To Pdf For Mac
Click 'Add Image.' You can adjust the size as you need.
Many of you are now wondering is there a way to convert JPG to PDF on Mac, several days ago, so do I. I had some JPGs, and I wanted to convert them to PDF on Mac, but I didn’t know how to do that. So I searched in Google, and I got some methods of converting JPG to PDF on Mac. Today, I will arrange those useful methods and provide for all of you to convert JPG to PDF on Mac easily and efficiently.
Method 1. Convert JPG to PDF on Mac (Batch, Merge, Original Quality)
The method one to convert JPG to PDF on Mac is with Cisdem PDFMaster, it is a professional PDF toolkit that enable users to create, convert, compress, merge, split, encrypt and decrypt PDFs on Mac. With the PDF createor, you can easily convert Word (.docx), PowerPoint (.pptx), EPUB, Text, RTFD, HTML, CHM, JPG, and PNG etc. file formats to PDF easily, making them look right on other people's screen. More than that, except for creating your PDFs one by one, you can also batch convert JPG to PDF on Mac, and you can rearrange their order and merge them. You will then receive a PDF that contains all your JPGs in a single file.
How to convert JPG to PDF on Mac with Cisdem PDFMaster?
- The first thing you should do is click the “Free Download” button to start downloading Cisdem PDFMaster, and install it on your Mac. Then, run it.
Free Download - Next, go to PDF Create function and import your JPG files by drag & drop.
- If you have multi JPGs need to be converted to PDF on mac, or want to merge JPG into one PDF, you can turn the 'Merge' feature ON, and click 'Create' button to start the JPG to PDF Conversion.
- Just wait a moment, Cisdem PDFMaster will finish converting your JPGs to PDF on Mac, this application can convert 50 files to PDF within 30 seconds.
Method 2. Convert JPG to PDF on Mac with Preview
As the built-in application of Mac to view PDF files, Preview also allows users to convert JPG to PDF on Mac. But what the preview can do is limited, it only can convert JPG to PDF one by one. If you just have one or two JPG, this method is the most suitable for you.
How to convert JPG to PDF on Mac with Preview?

- Preview is the built-in application, users don’t need to install it. So the first thing you need to do is open your JPG on Preview.
- Then you should click the “File” on the top bar, and select “Print” feature.
- After selecting, a window will pop up, you should click “PDF” and select “Save as PDF” from the menu bar.
- Last, you need to give a name to your converted PDF file, and if it needs, you can set title, author, subject, and keywords of it. Then, click “Save” button to finish converting JPG to PDF on mac.
Method 3. Convert JPG to PDF on Mac with Adobe Acrobat
As the most powerful PDF tool, Adobe Acrobat has the most comprehensive functions. If you have installed Adobe Acrobat on your Mac already, you can directly convert JPG to PDF on Mac with Adobe Acrobat. By the way, Adobe Acrobat also only allows users to convert JPG to PDF on Mac one by one.
How to convert JPG to PDF on Mac with Adobe Acrobat?
- At first, you should run Adobe Acrobat on your Mac, and click “Create PDF”.
- Then open your JPG on Adobe Acrobat for JPG to PDF Conversion on mac.
- Next, you need to click “File” on the top bar and select “Save as”, and then click “PDF” to convert JPG to PDF on mac.
- Give a name to your converted PDF file, and click “Save”, your JPG will be converted to PDF on mac successfully.
Method 4. Convert with Online JPG to PDF Converter
Some users are interested in JPG to PDF online converter. Never mind, I also prepared a useful online tool for you. JPG to PDF online converter is an easy-to-use tool that enable users to convert JPG to PDF in a few clicks. And no matter you are on Windows or Mac, you can convert JPG to PDF with it. Pirates of the caribbean 3 free online. Do not upload private files or large files for conversion, if you don't risk yourself to get private information leaked, nor get a slow time-consuming conversion.
How to convert JPG to PDF on Mac online with JPG to PDF online converter?
- Click the hyperlink of JPG to PDF online converter to visit its website. And then you need to set Margin, Page size, Page orientation, Image size.
- Then you need to select JPG form your computer, after choose, your JPG will be uploaded.
- Click “Convert to PDF” button to start, but you may need to wait for a long time, this online JPG to PDF converter runs very slowly.
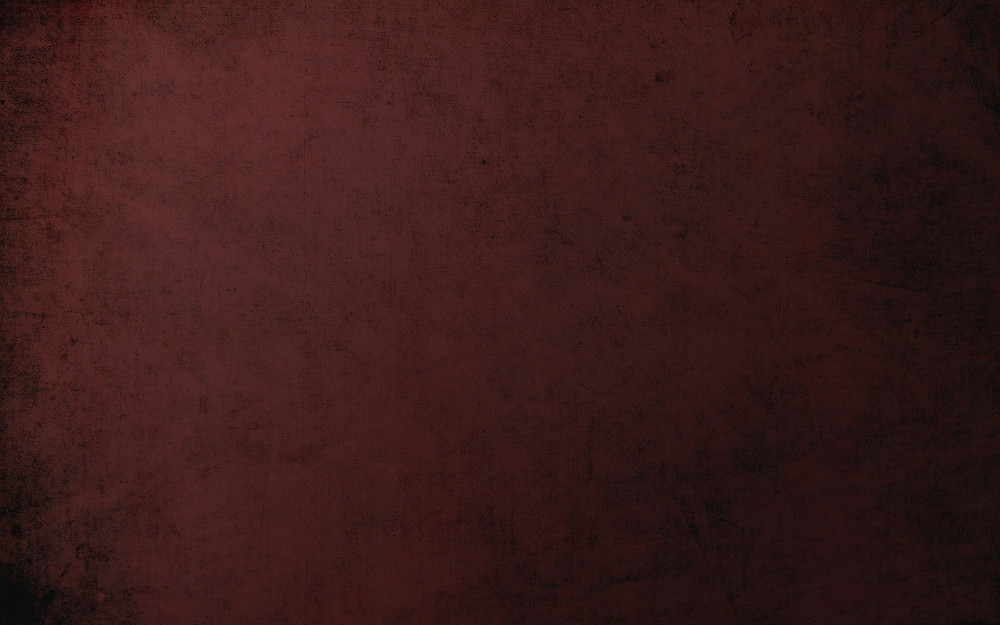
Conclusion
Those are all method to convert JPG to PDF on Mac! Easy right! Have you got the most suitable method? As for me, Cisdem PDFMaster is the best choice since it only can convert JPG to PDF on Mac, it also Word (.docx), PowerPoint (.pptx), EPUB, Text, RTFD, HTML, CHM to PDF on Mac. In addition, it supports batch converting, but others can’t do that.