iBooks is Apple’s highly popular book-reading application. Everything, from its interface to its huge collection of books makes it an ideal application. But why should Apple users reap all the benefits? Is there any iBooks for Windows PC?
If you are a Windows user looking for ways to use iBooks on your Windows PC, you have come to the right place. In this article, we will be talking all about iBooks and how you can download and use iBooks for Windows. Let’s start reading your favorite books!
Ibooks Mac Download. To make reading easier, you can set the background color of the screen, adjust display light, and also place bookmarks to continue from the next time. The Auto-Night mode helps in adjusting to reading at night or in not so well-lit places. Download Ibooks To Mac. Full Playlist: more How to Use a Mac videos: http://www.howcast.com/videos/51.
Contents
- 1 iBooks for Windows: Everything You Need to Know
- 1.2 Transfer the iBooks to your PC
- 1.3 Read the Transferred Books on your Windows PC
iBooks for Windows: Everything You Need to Know
Is iBooks available for Windows?
Sadly, there is no official application of iBooks available for the Windows platform. This isn’t surprising, considering most of Apple’s iOS applications are Apple exclusive. However, if you want to use iBooks on your Windows PC, we have some methods with which you can use iBooks for Windows.
Before we proceed for the methods, make sure you have iTunes application for Windows installed on your PC. You can get it here.
Since you can’t use iBooks on Windows, you need to first transfer the books to your PC and then find a suitable reader to read it on. Let’s take a look at how to do this.
Transfer the iBooks to your PC
1. Transfer iBooks from a Mac Computer to Windows PC
This is for the iBooks that are stored on your Mac and you need to transfer them to your PC. To do this:
- Make sure you have a USB Flash Drive or a similar storage medium
- Plug in the USB into your Mac Computer
- Run the iBooks app on the Mac
- Simply click, drag and drop the books you want from the iBooks application into the USB Flash Drive
- Then, use the USB Flash Drive on your Windows PC and transfer the iBooks.
2. Transfer iBooks from iOS devices to Windows PC
This method is extremely easy. Follow these steps;
- Connect your iOS device to iTunes on your Windows PC
- Once the Device is connected, run iTunes
- Click on Files, then Devices, and then select Transfer Purchases from Administrator’s iPhone (whatever your iOS device is).
That’s it! Your iBooks will be transferred conveniently.
3. Transfer iBooks from iTunes for Windows
You can also get your iBooks directly from the iTunes application for Windows. To do this;
- Launch the iTunes application for Windows
- Log in with the iTunes account from which you purchased the book
- Click on Account then click on Purchased
- You will see a list of purchased items. Under the Books tab, find the book you want
- Then, simply download it
That’s it! With this, the book will be downloaded to your Windows PC.
Read the Transferred Books on your Windows PC
Now, Apple does not have a supported reader for Windows. This is why you will need a reader that can help you read iBooks on your PC. iBooks come in a lot of extensions, and that is if they are not DRM Protected. If they are not DRM protected, use a reader like the ones given below that can support multiple formats:
1. Sumatra Reader
Sumatra is a very lightweight reader that supports tons of formats including, PDF, MOBI, CHM, XPS, DjVu, CBZ and CBR. You can get it here.
2. Bookviser Ebook Reader
This is also a great book reader that you can get on the Windows Store. It supports features such as bookmarking and highlighting, among others.
3. Adobe Digital Editions
Adobe Digital Editions is another great book reader for Windows that supports a variety of formats which is highly desirable for reading iBooks on Windows. Get it here.
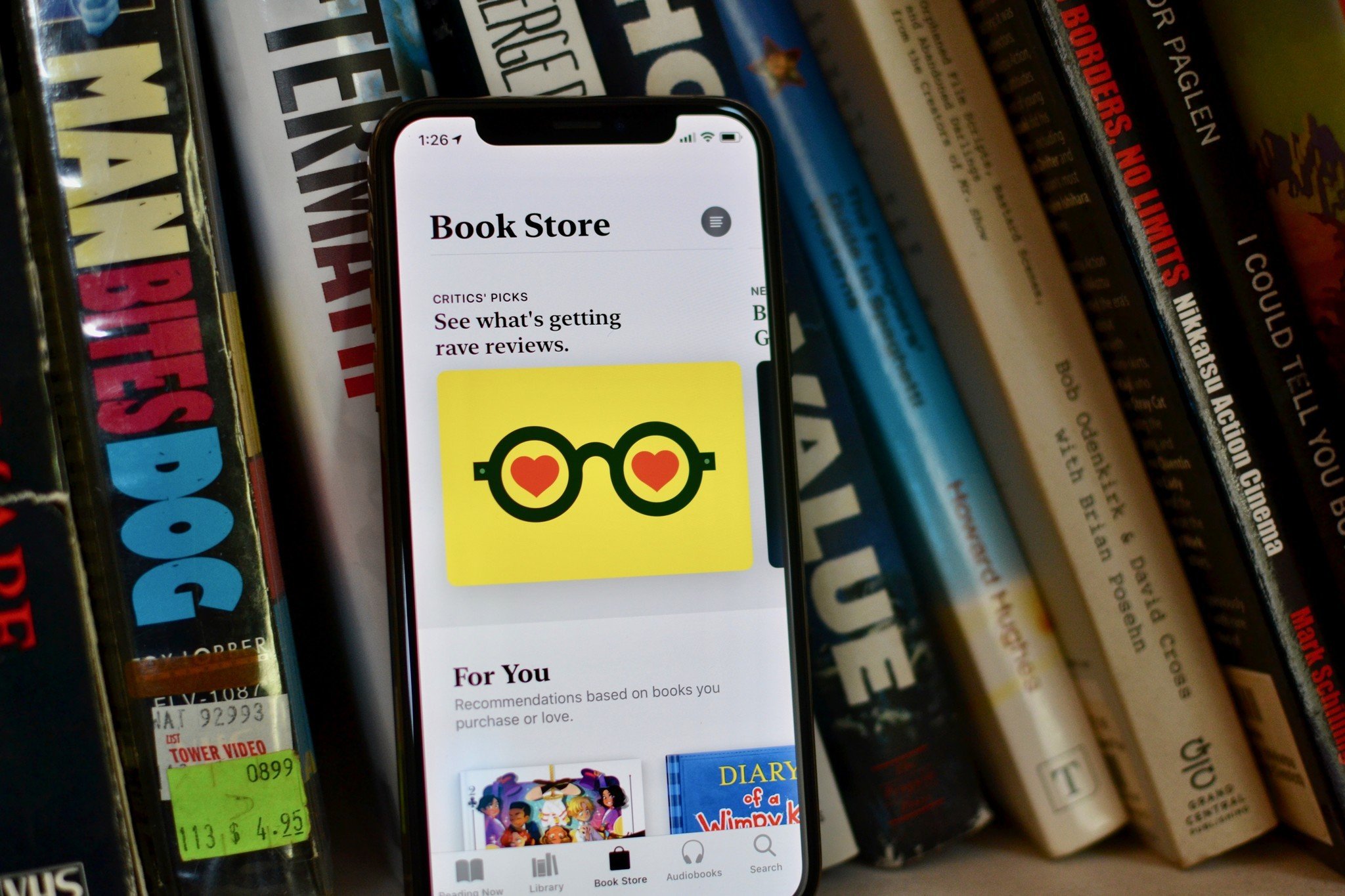
List of Ebook Readers for Windows
Here is a list of the best ebook readers for Windows that you can use to read iBooks on your Windows PC:
- Sumatra Reader
- Bookviser Ebook Reader
- Adobe Digital Editions
- Icecream Ebook Reader
- OverDrive for Ebooks and Audiobooks
- Calibre Ebook Reader
- Firefox with EPEBReader Plugin
Using these readers you can read the various formatted iBooks that you have downloaded and based on the format of the book, you can choose your readers accordingly.
For DRM Protected Books
For iBooks that are DRM Protected, you cannot simply read them with the readers. They work only on the standard DRM free files. For the DRM Protected Files, you need to remove DRM Copyright Protection and then you will be able to read them on Windows. To check if your book is DRM Protected or not:
- Open the iTunes application for Windows
- Navigate to your desired book as explained previously
- Right Click on it and select Get Info
- Go to the File Tab
- If it shows next to kind, ‘Protected Book’ then because of the DRM Copyright Protection you will only be able to open it with iBooks Application.
But do not worry! There are plenty of DRM removal tools available online that you can use to remove the DRM Copyright and once that is removed, read your Book as described above. Some of these popular DRM Removal tools are:
You can search the web for a detailed guide regarding the DRM Removal Tools and how you can remove the DRM Copyright using these tools.
Final Take
We hope that by reading this article you were able to get an idea about iBooks for Windows and how you can download and use iBooks on your Windows PC. If you have any further queries regarding the contents of this article, you can drop us a comment below and we will do our best to get back to you with a relevant answer.
Related Posts:
Many people are used to having a good reading time with the iBook app on iPad. Sometimes, we need to devour the eBooks on a higher definition and larger screen. Or we intend to print them for future use. Then the first step is to do iBooks transfer to PC/Mac. But how to transfer iBooks from iPad to computer safely and efficiently is a mild confusion for some of us.
OK, with this in mind, we have tried a variety of solutions. Here are the 5 most effective approaches for you. And we hope you find them rewarding.
Part 1: How to Transfer iBooks from iPhone/iPad to Computer with iTunes
Can I get my iBooks on my computer with iTunes? This is a problem faced by many newcomers. OK, the answer is certainly yes. However, iTunes can only sync books that are purchased from the iBook Store. Again, after moving them to the computer, you should read the items via an eBook reader.
How to transfer iBooks from iPad Pro/Air/mini to computer via iTunes?
- Install the latest version of iTunes on computer after the download. Then attach your iPad to computer via an original USB cord.
- Open the tool on computer, and then it should be able to identify your Pad automatically.
- After the recognition, you should go to Account > Authorization > Authorize This Computer. Then enter your Apple ID and password to log in iTunes account.
- Click on Files from the menu, select Devices and choose Transfer Purchases from 'your device's name'. This will let iTunes sync iBooks from iPad to this computer.
Some veterans are not too keen on this way, due to the limitations of iTunes. Wonder how to transfer books from iPad to computer without iTunes? Just check the rest of this post.
You May Need:
Part 2: How to Download iBooks to PC from iPhone/iPad with iExplorer
iExplorer is mainly utilized to manage stuff on iPad, iPhone, and iPod, including data like media, applications, bookmarks, as well as messages, address books, notes, calendars, voice mail or call history. It also helps to edit folders/files, view photos, videos, contacts, and transfer them to computer from your device.
Here's a post, helping you learn more about iExplorer and its Alternatives.
How do I transfer books from iPad to computer using iExplorer?
- Download iExplorer and install it on computer. Next, launch it and link your iPad to this computer via a USB cord. The program will then detect your iPad automatically.
- Click on your device and choose Books from the left menu. You will then see all the books stored on your iPad.
- Specify a folder on computer to save these iBooks. Subsequently, drag and drop the items you want to move to the location from your iPad.
'How do I transfer PDFs from iBooks to my computer?' This is a hot topic in the Apple Forum. Well, it's not that tough. In short, you can transfer iBooks to PC/Mac. Then install iTools for Windows/Mac on computer, and export the PDF files stored in iBooks to this computer.
Part 3: How to Backup iBooks to Computer with AirDrop
Most Apple owners may be familiar with AirDrop. Alright, it is a unique feature of iOS, iPadOS and MacOS systems, which can help users transfer files from device to device running these OSes. Before the use, please make sure that both Bluetooth and WiFi are enabled. Plus, the two devices don't have to be in the same network.
How to transfer books from iPad to computer via AirDrop?
- Set up your AirDrop on iPad to make it be discovered by your Mac computer.
- On your iPad, open Control Center to touch and hold the network settings. Choose Contacts Only or Everyone after you see AirDrop on the incoming list.
- Navigate to Finder on Mac and click on AirDrop. You'll see 'Allow me to be discovered by' from the pull-down list. And just choose Contacts only or Everyone.
- Run iBooks app on iPad and go to All Books. From here, you should open the desired file to copy and then press Share.
- Tap the name of your computer from the list of AirDrop connection, and hit Accept when you get the notification on Mac.
Tips: Want to know how to transfer from iPhone to iPhone via AirDrop? Just check it if you need.
Read Also:
Part 4: How Do I Transfer Books from iPad to Computer Using Email
The task can also be done using the sharing feature in iBook. You can take assistance of this function to send iBooks to another email account. After that, you should log in to the receiving account on computer to view and download the books.
How to transfer books from iPad to computer via Email?
- 1. Launch iBooks on iPad and choose the books you would like to move.
- 2. Open the catalog page of the eBooks, and tap the share icon on this page.
- 3. Choose Mail from the multiple options. Next, input your email info in the address bar, and then hit Send button.
- 4. On your computer, sign in with the email account you've just set to receive the books. Then open the mail to get its content. Finally, you're allowed to save them to computer.
Part 5: How to Transfer iBooks from iPhone/iPad to Computer with Assistant for iOS
Unlike iTunes that only assists in moving purchased iBooks, MobiKin Assistant for iOS (Win and Mac) empowers you to transfer various eBooks to computer from any iDevices in few clicks. It also lets you back up and restore data between iOS device and iTunes without any trouble. What's more important, with it, you can even back up data on iOS devices repeatedly, and the backup history won't be overwritten.
Some other features of MobiKin Assistant for iOS:
- Transfer 14+ types of data from iPad/iPhone/iPod to computer, such as eBook, Video, Photo, Song, Contacts, Text Messages, Safari Bookmarks, Voice Memo, Podcast, Playlist, etc.
- Transfer files from computer to iPad/iPhone, covering iBooks, bookmarks, contacts, calendars.
- Manage various iPad/iPhone/iPod with ease and save iOS files on computer as original quality and formats.
- Run smoothly on almost all iDevices, containing iPad Pro, iPad Air, iPad 4, iPad mini, the new iPad, iPad 2, overall iPhones and iPods, etc.
- Its first duty is to protect the privacy of its users.
Transfer books from iPhone/iPad to PC with MobiKin Assistant for iOS:
Step 1. Install and launch Assistant for iOS on PC after the download. Connect iPad to computer through a USB cable. Then press Trust on iPad as prompted hit Continue to have your device connected. (What to do if my iDevice fails to connect? Click here.)
Note: You can also download the Mac version on your Mac, and refers to the steps below to get the task done well.
Step 2. After the connection, data types on your iPad will be displayed on the menu of the interface. Just click Books from the left and preview all iBooks listed on the right.
Step 3. Mark the eBooks you'd like to transfer and click on Export from the top menu to save them on computer from your iPad. That's it!

Closing Remarks
In today's article, we introduced 5 workable techniques to complete iBooks transfer from iPad to computer. Generally, they can work just fine.
Concerning the efficiency and difficulty of the task, MobiKin Assistant for iOS is, undoubtedly, the preferred means. You only need to link iPad to computer with an applicable USB cable in advance and even do not have to turn on the WiFi. It'll then assist you to transfer all your iBooks over. Plus, after the migration, you can download a reader from PC/Mac to open and read the eBooks breezily.
How To Download Ibooks On Mac Laptop
Related Articles: