This article describes steps to take if you are unable to download or save files using Firefox.
- I Can't Download Anything On My Mac
- I Can't Download Anything On My Mac To Watch
- My Pc Can't Download Anything
My computer has not been damaged in anyway, and i have 'deleted' the program but when i still continue to try to download something it says that 'DAP Plugin cannot find Download accelerator plus'; even thuogh i just deleted everything. So then i try to delete the plugin, but my mac says that 'this item cannot be deleted when it is in use' but. Step 2: When your Mac is restarting, hold the 'Command + R' keys. Make sure you hold these keys until you see the Apple Logo on the screen after restart. It will allow you to connect to the internet to get a new operating system download to start the process over. I want to download apps in the Mac App Store and the apps won't start to download. As you can see in the pictures below, the spinner starts spinning but nothing gets downloaded, the download simply doesn't start. I am logged in with my account. I tried logging out of the App Store and logging in again, restarting the Mac etc, nothing helped. Nov 17, 2020 If you can't update apps and you see a message that says “your account is disabled in the App Store”, there might be a problem with your payment method. Contact Apple Support for assistance. Is the App Store available? In this video we have talked about a known issue in mac as per which, we cant download anything in mac os on my macbook pro irrespective of what browser I us.
Table of Contents
- 7Change file type settings
- 9Enable downloads blocked by Security Zone Policy
Firefox includes a download protection feature to protect you from malicious or potentially harmful file downloads. If Firefox has blocked an unsafe download, you will see a warning message about the file in the Downloads panel, along with options for handling the pending download. You can open the Downloads panel to view completed and pending downloads by clicking on the Downloads button (the down arrow on your toolbar). See the articles Where to find and manage downloaded files in Firefox and How does built-in Phishing and Malware Protection work? for more information.
Clearing the download history can fix some problems with downloading files:
- Click the Downloads button , and then click Show all downloads. The Downloads window will open.
- In the Downloads window, click .
- Close the Downloads window.
Firefox may not be able to download files if there is a problem with the folder in which downloaded files are saved:
In the Menu bar at the top of the screen, click Firefox and select Preferences.Click the menu button and select OptionsPreferences.Click the menu button and select Settings.
- Select the General panel.
- Go to the Downloads sectionFind the Downloads section under Files and Applications.
- Click the button next to the Save files to entry.
- Choose a different download folder for saving files.
- Close the about:preferences page. Any changes you've made will automatically be saved.
If you have tried the above suggestions, you can restore the default Firefox download folder settings:
- Type about:config in the address bar and press EnterReturn.
A warning page may appear. Click to go to the about:config page. - In the Search field, enter browser.download.
- If any of the following settings have a status of modifiedare in bold text, reset their values. To reset a value, right-clickhold down the Ctrl key while you click the setting and select Reset from the context menuclick the Delete or Reset button, depending on the preference:
- browser.download.dir
- browser.download.downloadDir
- browser.download.folderList
- browser.download.lastDir
- browser.download.useDownloadDir
- If desired, you can revert back to your preferred download folder settings in your Firefox OptionsPreferencesSettingsGeneral panel, in the Downloads section under Files and Applications.
If you receive the error <filename> could not be saved, because an unknown error occurred. , your problem might be caused by an interaction with the Safari browser and your operating system.
To fix the problem, open Safari's Preferences and change the Save downloaded files to: setting to a valid folder (such as your Desktop). Then restart Firefox.
If you receive the error <filename> could not be saved, because you cannot change the contents of that folder. Change the folder properties and try again, or try saving in a different location., your problem might be caused by corrupt plist files.
To fix this problem, go to your home directory and delete this preference file:
- ~/Library/Preferences/com.apple.internetconfig.plist
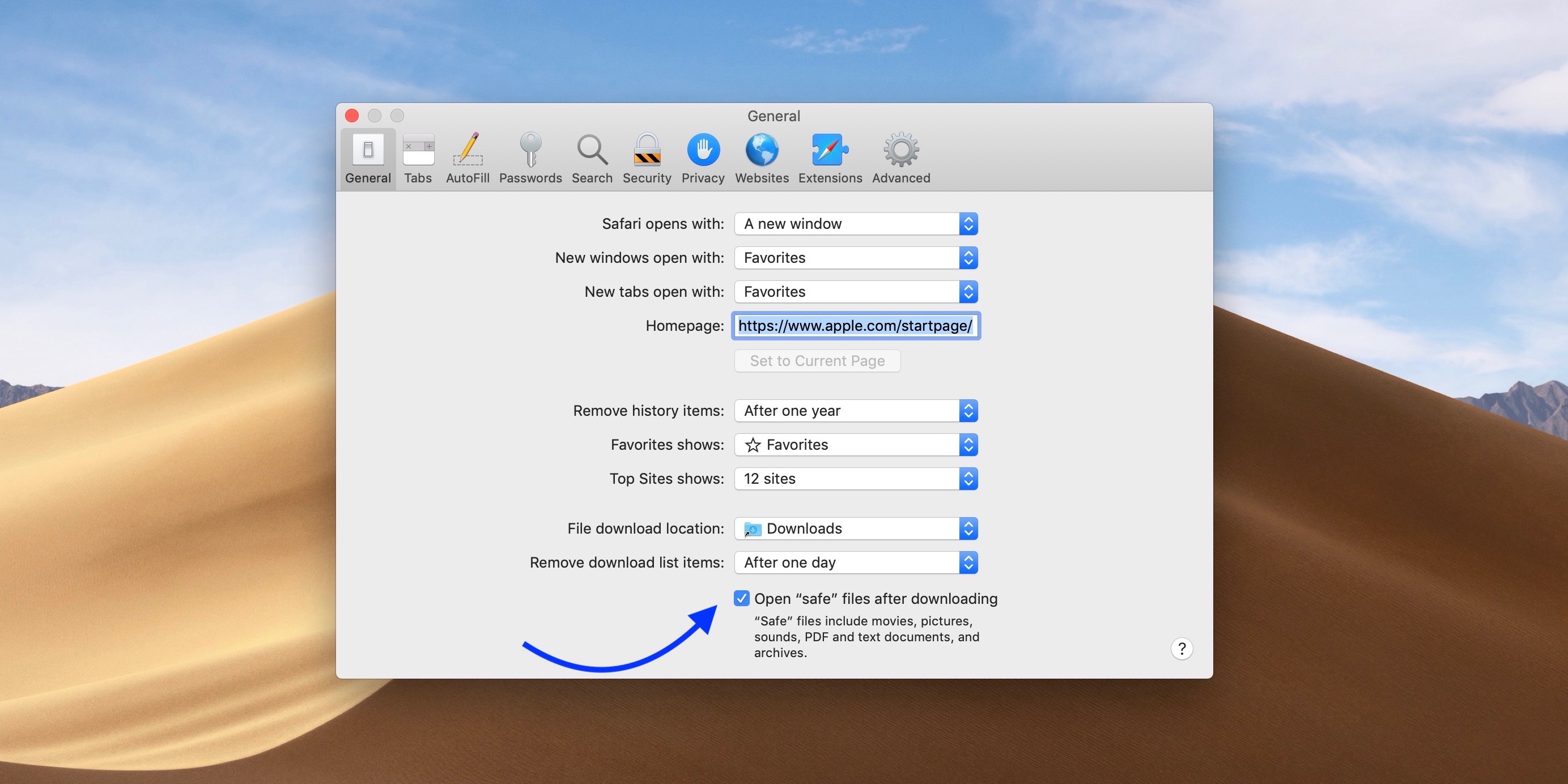
If downloading certain file types does not work, check to make sure Firefox is not set to handle those file types differently from others. See Change what Firefox does when you click on or download a file for instructions on how to view and change how different file types are handled.
Reset download actions for all file types
To reset how all file types are handled by Firefox back to default:
Open your profile folder:
- Click the menu button , click Help and select Troubleshooting InformationMore Troubleshooting Information.From the Help menu, select Troubleshooting InformationMore Troubleshooting Information. The Troubleshooting Information tab will open.
- Under the Application Basics section next to Profile FolderDirectory, click . A window will open that contains your profile folder.Your profile folder will open.
Note: If you are unable to open or use Firefox, follow the instructions in Finding your profile without opening Firefox.- Click the Firefox menu and select Exit.Click the Firefox menu at the top of the screen and select Quit Firefox.Click the Firefox menu and select Quit.
- Delete or rename the mimeTypes.rdf file (for example, rename it mimeTypes.rdf.oldhandlers.json file (for example, rename it handlers.json.old ).
- Restart Firefox.
Internet security software, including firewalls, antivirus programs, anti-spyware programs, and others can block certain file downloads. Check the settings in your security software to see if there is an setting that may be blocking downloads.
To diagnose whether Internet security software is causing problems, you can try temporarily disabling it, seeing if downloads work, and then re-enabling the software.
Downloading an executable file (e.g., an .exe or .msi file) may fail, with the Downloads window showing Canceled under the file name.
This happens because Firefox honors your Windows security settings for downloading applications and other potentially unsafe files from the Internet. To resolve this problem, use the solution given below.
Reset system Internet Security settings
You can reset your system Internet security settings in Internet Explorer. See How to reset Internet Explorer settings at Microsoft Support for instructions.
You may be able to diagnose your download problem by following the steps given in the Troubleshoot and diagnose Firefox problems article.
Based on information from Unable to save or download files (mozillaZine KB)

Posted by Aimee , Jun 21, 2020
'I need to download and upgrade apps from the App Store. When I click to download one of the apps, nothing is downloaded. I can access them normally. Why can't I download apps on the iPad anymore? Can someone help me? ?'
When downloading apps on the iPad through the App Store is in trouble, many people are at a loss. The common reasons why the application cannot be downloaded on the iPad are:
1. Not enough storage space.
2. Internet connection error.
3. The iOS version is too old.
4. Server failure.
5. The Apple ID is incorrect.
6. The file format is not supported.
7. Other limiting factors.
Therefore, you need to eliminate these error factors one by one in order to fix the iPad can not download or update the app problem. For your convenience, I have compiled relevant information to help you solve the problem.
1. Check the storage space of the device.
- Click the 'Settings' item on the iPad.- Find 'General' and go to 'About'.
- You can see the remaining free space of the device in 'Available'.
If there is not enough storage space, you can create some space by deleting unnecessary files.
2. Check the Internet connection status.
When the iPad cannot access the Internet, the App Store cannot perform the task of downloading the application. The method to refresh the Internet connection on the iPad is as follows:- Find 'Settings' on the Home screen, and then click 'Wi-Fi'. Turn it off and then on again.
In addition to refreshing the Internet via Wi-Fi, you can also use Airplane Mode to refresh the Internet.
- Click 'Airplane Mode' in 'Settings' to open it. Then repeat the previous operation to close it.
3. Upgrade iOS version.
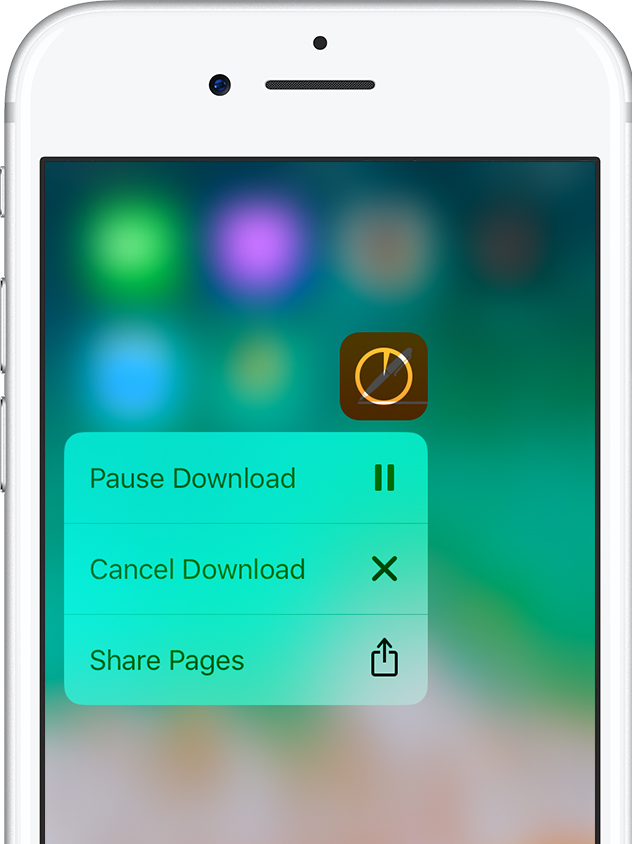 Regularly updating iOS helps to fix some errors. Click in the following order:
Regularly updating iOS helps to fix some errors. Click in the following order:Settings> General> Software Update
If you can't upgrade iOS normally, then you can try some iPad repair tools.
4. Fix possible server failure.
When upgrading or downloading applications, the iPad will interact with Apple's servers. If the date or time of the device is inconsistent with that of the server, the application cannot be downloaded. The solution is as follows:1) On the Home screen of the device, click the 'Settings' app.
2) Go to 'General' and find 'Date & Time'.
3) Enable the 'Set Automatically' item.
5. Log in to the Apple ID again.
Invalid Apple ID will cause app download interruption. To fix this problem, you need to log in to your account again.1) After entering the 'Settings' interface, click your Apple ID icon in the upper right corner.
2) Log out of the current account. After clicking 'Sign Out', enter the Apple ID password and then click 'Turn Off'.
3) Click 'Sign Out' twice, and you will be logged out from iTunes, iCloud and App Store.
4) Wait for a while and log in to your Apple ID in 'Settings' again.
6. Lift other possible restrictions.
- Clear the App Store cache.1) Run the App Store app
2) Click one of the icons ten times in the down bar of this app.
I Can't Download Anything On My Mac
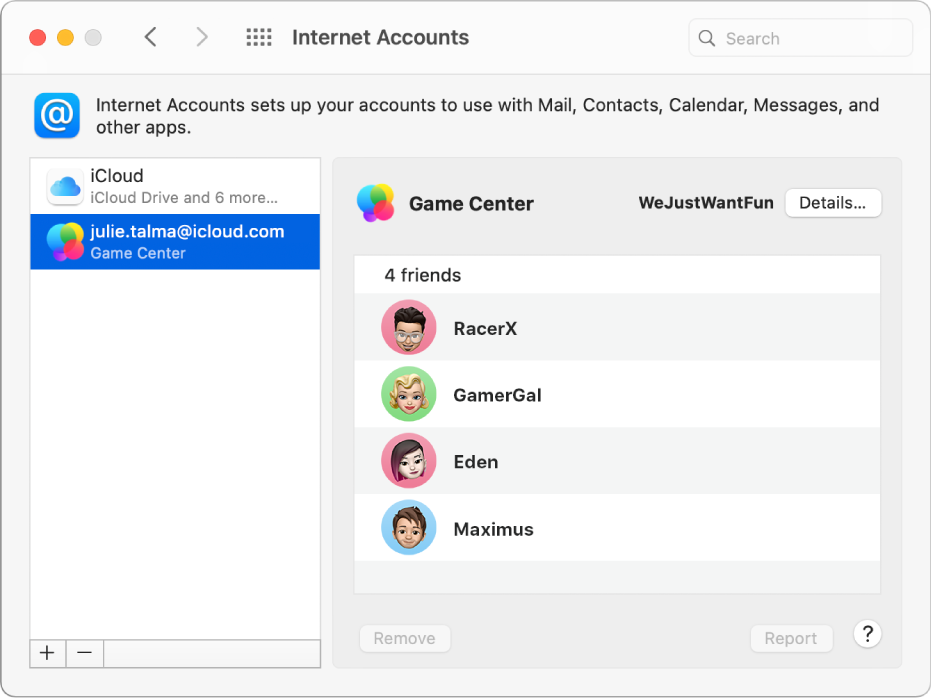
3) The app will restart and navigate to the finish button. This will clear the cache.
- Reset all iPad settings.
1) Find 'Settings' and touch 'General'.
I Can't Download Anything On My Mac To Watch
2) Go to 'Reset all Settings' in 'Reset'.My Pc Can't Download Anything
3) Enter the password in the pop-up box, and then confirm to reset all settings of the device.- Turn off restrictions on iOS devices.
1) On the Home screen, touch the 'Settings' app. Then click 'Screen Time'.
2) Find the 'Content & Privacy Restrictions' and select the 'Allowed Apps' item. This will turn off the restrictions on the iPad.
This article provides a complete solution guide. I hope that the above solution can help you fix the problem of not being able to download or upgrade apps on the iPad.
Related Articles
Please enable JavaScript to view the comments powered by Disqus.