- Install Phpmyadmin On Mac
- Install Phpmyadmin
- Phpmyadmin Download Mac Os X El Capitan
- Phpmyadmin Windows Iis
Installing Phpmyadmin For Mac Os Upgrading phpMyAdmin is an easy task just grab the latest version from the phpmyadmin website and replace your older phpMyAdmin directory in your web shared folder apart from the “ config.inc.php ” file – make sure the config.inc.php is kept and put it back in the new directory. What is the difference between XAMPP for OS X and XAMPP-VM? XAMPP for OS X is a native installer for OS X. It installs Apache, PHP and other XAMPP components directly on your OS X system, in the /Applications/XAMPP folder. XAMPP-VM is a virtual machine for OS X. It includes Apache, PHP and other XAMPP components and runs them in a Linux-based. MacOS Update: While these instructions still work, there are new posts for recent versions of macOS, the latest being Install Apache, PHP, and MySQL on macOS Mojave. PHP Update: Mac OS X Sierra comes pre-installed with PHP version 5.6, however the latest version of PHP is 7.1.
Tips_sql > Mysql > phpMyAdmin
How to Install phpMyAdmin on MacOS Introduction. PhpMyAdmin is a free and open source tool for the administration of MySQL and MariaDB. As a portable web application written in PHP, it has become one of the most popular administration tool for MySQL. In this tutorial, we will learn the steps involved in the installation of phpMyAdmin on MacOS. Download XAMPP for Windows, Linux, and OS X. Older versions of Solaris are also available.
phpMyAdmin
phpMyAdmin
is a widely used GUI administration tool for MySQL. Being browser based you don't need any client side software to use it and depending on how you set it up you could also access if from anywhere on the internet.
Installing PHP and phpMyAdmin on my MacBook Pro is where I spent many hours. Hopefully the tips in this section will save you some grief. Once phpMyAdmin
phpMyAdminInstalling PHP on Mac OS X
Before you do anything, check to see if PHP is installed and enabled on your Mac as follows:
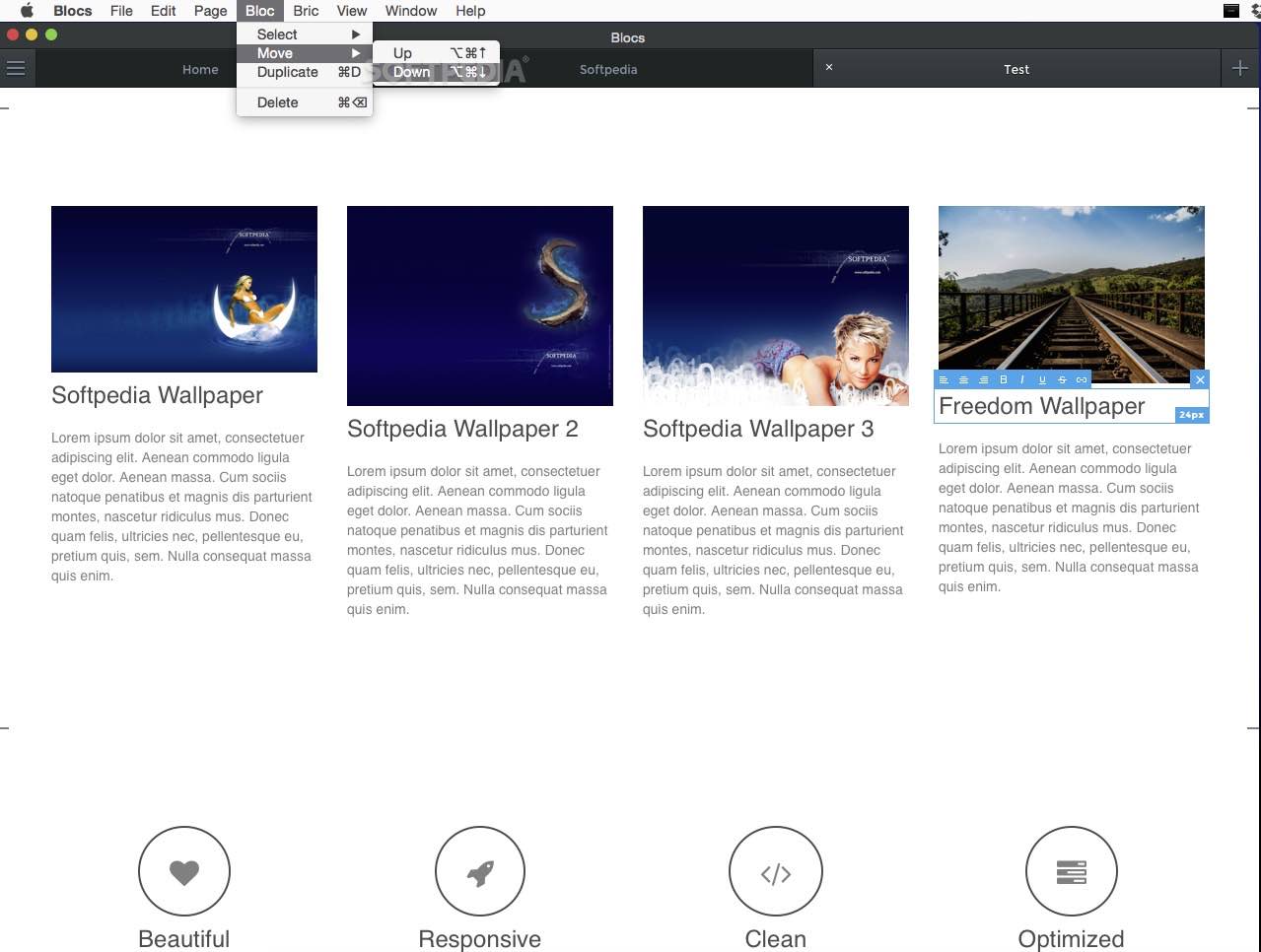
- Turn on Personal Web Sharing in the System Preferences under Sharing.
- Go to Library/WebServer/Documents and create a file called phpinfo.php using a text editor.
- Enter the following text in the file and save the file.
<?php phpinfo() ?>
- From your web browser enter the URL localhost/phpinfo.php
- If PHP is enabled, you will get a page with all kinds of info about PHP displayed in your browser. If PHP not enabled you will just get the text of your file displayed in the browser.
If you need to enable PHP do the following from the command line:

- Go to the httpd directory
cd /etc/httpd - Open the httpd configuration file as super user using pico or the text editor of your choice. (My preference is BBedit). You will need to enter the root password for your computer.
sudo pico -w httpd.conf - In the config file you will need to find and uncomment the following lines by deleting the # character at the beginning of the line.
For Mac OS X 10.5#LoadModule php5_module
For Mac OS X 10.4#LoadModule php4_module
#AddModule mod_php4.c - Ctrl+X to exit pico.
- Stop and restart Personal Web Sharing in the System Preferences.
- Try the localhost/phpinfo.php in your web browser again. Be sure to reload the page.
- If that doesn't work Google around for tips from other developers.
Install Phpmyadmin On Mac
Once you have PHP working you are ready to install phpMyAdmin.Installing PHP on WinXP
On WinXP you will need to install/enable web server software on their computer. You can only run your computer as a web server if you have WinXP Pro. Afer installing and setting up your computer as a web server type in http://localhost/ in your browser to test whether or not it is working.
Once you have your WinXP computer working as a web server you are ready to install PHP.
Google for Download PHP for WinXP and then download and install the latest version of PHP following the directions provided.Installing phpMyAdmin on Mac OS X
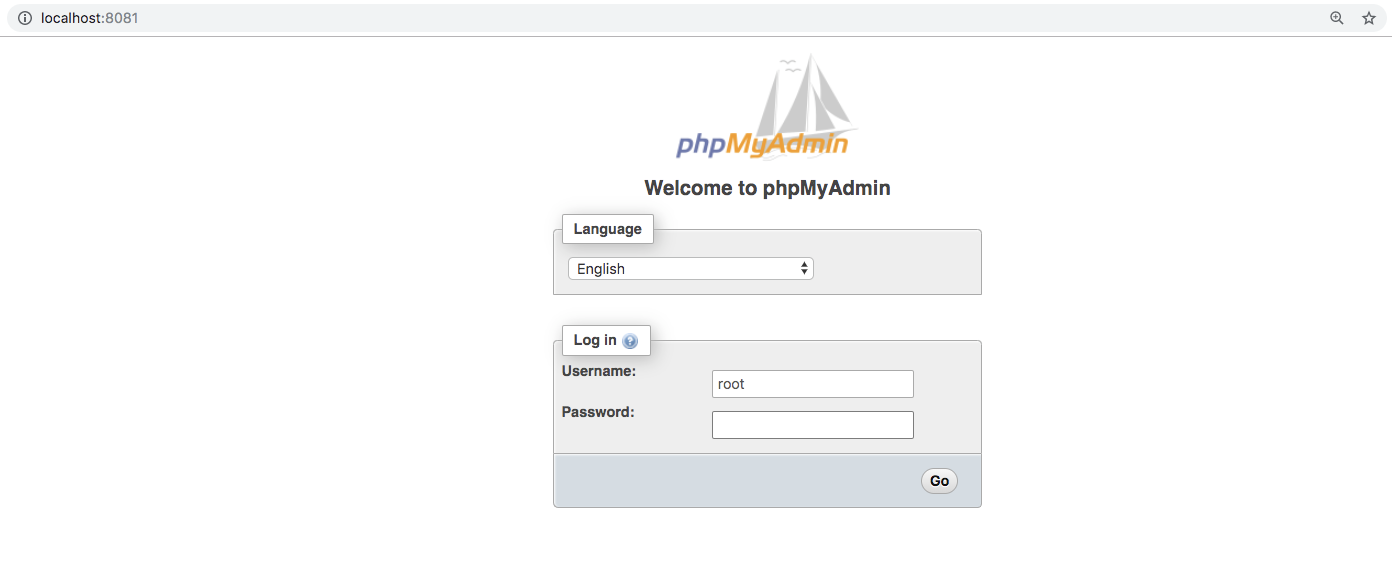
phpMyAdmin
Install Phpmyadmin
is easy to install, but I had a tough time getting the config file sorted out so that it would work on my MacBook Pro.
Phpmyadmin Download Mac Os X El Capitan
- Download phpMyAdmin from www.phpmyadmin.net. At the time of writing this I could not get the 2.8 version to work property. There isn't a package installer for Mac OS X so I just download the zip version. The download is small.
- Drag a copy of the downloaded and unzipped folder into your /Library/WebServer/Documents folder.
- Rename the folder to pma to save you some typing in your web browser.
- The documentation talks about a config.inc.php file which you are supposed to modify rather than the config.default.php file. (There is a warning at the top of the config.default.php file.) In my case no such file existed. Eventually I created the file myself directly inside the pma folder and found that the following text in the file did the trick.
$cfg['blowfish_secret'] = 'ae85mh04wq23'; // Enter a random string to be used for blowfish encryption
// Server(s) configuration
$i = 0;
$i++;
$cfg['Servers'][$i]['host'] = '127.0.0.1'; // 'localhost' did NOT work!
$cfg['Servers'][$i]['connect_type'] = 'socket'; // 'tcp' did NOT work!
$cfg['Servers'][$i]['auth_type'] = 'cookie'; // Using cookies is easiest and safest setup.
$cfg['Servers'][$i]['user'] = '; // MySQL user - empty for cookies
$cfg['Servers'][$i]['password'] = '; // MySQL password - empty for cookies
?> - Go to localhost/pma in your web browser. All going well you will be prompted to enter a user name and password. You can either enter the root user name and password or the DBADMIN user name and password if you created one.
- Click the Logon button. All going well you will be presented with a Welcome to phpMyAdmin page.
Phpmyadmin Windows Iis
StudioTips Documentation - Copyright 2006 Vencor Software