Jan 26, 2015 Mac OS X Snow Leopard (10.6) and Mac OS X Leopard (10.5) Direct Download Links The following two disk images are the complete installer DVD in DMG format. The downloads come directly from Apple, and require an ADC login to access. Click on the button below to start downloading Mac OS X Snow Leopard 10.6 for mac OS X. We are here to provide to clean and fast download for MacOS X Snow Leopard 10.6 dmg. This link is resume able within 24 hours. Keep visiting the mango the world of Dmgs. Untouched, Burn with Disk Utility to DL-DVD and Install Enjoy. Nov 05, 2019 Mac OS X Snow Leopard 10.6 ISO and DMG file The finder application was also fully revamped from scratch and was written in Cocoa, Apple’s very own objective-oriented programming language. This gave Apple the chance to upgrade their usage as well as get the most out of. Mar 18, 2016 OS X 10.6 Snow Leopard is the improvement of the concept that has started back in the 10.1 version. This new Mac OS X edition is available to download and install only for. It is final bootable OS X Snow Leopard Install DVD 10.6.3 DMG for Clean OS X Reinstall. Mac OS X Snow Leopard Overview. Mac OS X 10.6 Snow Leopard is the seventh release of the Mac OS X. This operating system was released on 28th of August 2009. Mac OS X Snow Leopard has many enhancements compared to the previous releases.
- Mac OS X Snow Leopard Overview. Mac OS X Snow Leopard is the seventh release of the Mac OS X. This operating system was released on 28th of August 2009. Mac OS X Snow Leopard has many enhancements compared to the previous releases. The performance of Mac OS X has been enhanced greatly and there is a reduction in the memory footprints.
- Mac OS X 10.8 Mountain Lion is available for older systems that are not compatible with the latest version of macOS and requires the following: OS X Snow Leopard 10.6.
MAC OS X SNOW LEOPARD ISO: Software Information.
- Software name: Mac OS X Snow Leopard.
- Type of software: Offline/Standalone full Setup.
- Developer:Apple Inc.(Lone Author).
Hit Enter on your keyboard to start the installation of Mac OS X Snow Leopard on the VM you created. step 10 Follow the steps shown below in the guided OS X Installer: NOTE: Some readers have reported a install screen without any installation destinations available at this stage.
Minimum System Requirements for Mac OS X Snow Leopard.
Here are the specifications that you must have in order to gain access to this snow leopard.


Mac Os 10.6 Full Version
- Mac computer with an Intel processor.
- 1 GB of RAM.
- 5 GB of free space.
- DVD drive or external USB for installation.
Note: Snow Leopard doesn’t support Power PC Macs.
Key features of Mac OS X Snow Leopard.
Here are the cool stuff that this snow leopard can perform.
- Mac App Store: An application store built in the image of the iOS App Store.
- Boot Camp: It allows Windows partitions to read and copy files from HFS+ partitions.
- The Finder has been completely rewritten in Cocoa to take advantage of the new technologies introduced.
- A much smaller OS footprint, taking up about 7 GB less space than the previous OS leopard.
- iChat enhancements include greater resolution video chats in iChat.
- Microsoft Exchange support is now integrated into the Mail, Address Book, and iCal applications.
- Full multi-touch trackpad support has been added to notebooks.
- Preview can infer the structure of a paragraph in a PDF document.
- Safari 4 features Top Sites, Coverflow, Voice Over and expanded standards support.
Download Mac_os_x Snow Leopard 10.6_10a432.dmg
There are many more features that can be added to this and the list will go on and on.
Download Mac OS X Snow Leopard setup (.dmg file) for free.
You can easily download the snow leopard mac OS iso file from the links given below:
Mac OS X Snow Leopard: Overview.
Download Snow Leopard Install Disk
Mac OS X Snow Leopard (version 10.6) is the seventh major release of Mac OS X. On August 28, 2009, it was released worldwide. For a single user license it was made available for $29 in Apple stores websites. The release of this version marked the second longest span (nearly two years) between the release of two subsequent version. Due to the low price, its sale went up significantly in no time as compared to its predecessors. The main goals of Snow Leopard were improved performance, greater efficiency and the reduction of its overall memory footprint. Its name signified the refinement of the previous version, Leopard. Much of the software was rewritten in order to take full advantage of the modern Macintosh hardware. New programming frameworks were created allowing developers to use graphic cards. Snow Leopard is the last release of Mac OS X that supports the 32-bit Intel Core Solo and Intel Core Duo CPUs. It was also the last version to display a welcome video at its first boot. Snow Leopard has been out of support since 2014 but still it is available for purchase on Apple’s App store.
How to install Mac OS X Snow Leopard ISO.
Since, we have been through the technical properties, here is an easy way to install it on your system:
- Download the OS X 10.6 ISO/DMG files.
- Convert the DMG files to ISO files.
- Now burn the ISO files in bootable DVD.
- Now you have the boot disk.
- Now go to the boot menu and install the Mac OS X Snow Leopard ISO on your PC.
There are demo videos available if any further assistance is required.
FINAL WORDS.
The Mac OS X Snow Leopard is one of the best OS ever created by Apple and it also marks the end of the traditional welcome by Apple(reference towards the video). A lot of efforts has been made on order to get it done. And Apple can proudly say that it paid off very well. After all these discussions, let’s end it here and if you want more such updates on OS, please follow us and also refer to any geek you know.
He also could teleport just like bowser, and become untouchable in his ghost form.Of coarse bowsers size varies, but it is usually most of the time around the size of dk.I think bowser might come out on top, but King K shouldn't be looked over that much at all. King k rool up throw 20 dmg.
Mac Os X 10.6 Snow Leopard Dmg Download
Tags: #iso#mac#OS
Illinois health partners edward. DuPage Medical Group is one of the largest and most successful independent multi-specialty physician groups in Illinois, with more than 700 physicians in over 100 suburban Chicago locations.
Os X 10.6 Dmg Download
- ..
Related Post 'Download MAC OS X Snow leopard (10.6) ISO Setup files for free.'
Mac Os X 10.6 Snow Leopard .dmg Free Download
Download Mac OS X Mavericks (10.9) ISO directly for free.Os X Leopard Dmg Download
More and more frequently I find myself assisting customers with business analysis issues in Mac shops. Things can get complicated when dealing with multiple operating system platforms. A process that works great on Windows may not necessarily work on a Mac and vice versa. Throw some Unix or Linux into the mix and things get ubercomplex very quickly. To solve problems in heterogeneous computing environments, I like to have a test system with each operating system flavor at my fingertips. VirtualBox is the tool of choice for me. It’s free and offers a fairly low footprint on my computer. This tutorial will teach you how to install OS X 10.6 (Snow Leopard) on VirtualBox. I know there are a lot of guides on this already, but I found none of them detailed enough and most just didn’t work for me.
–UPDATE– A lot of you have been asking me about this article and stating that the instructions don’t work. I can confirm that these instructions DO NOT work using the current version of VirtualBox 4.3.8, nor do they work with any recent (2013/2014) released update version of VirtualBox. The version of VirtualBox which was used for this article and did work at the time with these instructions is VirtualBox-4.1.18-78361-Win. You can still download it here.
Furthermore, after some testing, it appears that only INTEL based host systems work for these instructions. I’ve tested the instructions using a system running Core i3 and Core 2 Duo systems with VirtualBox-4.1.18 and the instructions do work. On a system with an AMD FX8350 processor and VirtualBox-4.1.18, however booting the virtual machine just yields a gray apple screen and no hard drive activity.
–UPDATE 2– Several users have pointed out that the following videos show how to install and run OS X Yosemite in VirtualBox 4.3.20. Instructions on how to acquire all components are in the video descriptions.

- AMD Architecture – http://bit.ly/1DP4BK1
- INTEL Architecture – http://bit.ly/1zBHQTp
- Optimize OS X on VirtualBox – http://bit.ly/1DP5zpv

[requirements]
- A RETAIL copy of OS X Snow Leopard ($29.99 at the Apple Store). The OS X Discs that came with your MacBook or iMac WILL NOT WORK because they are designed to only allow installation on Mac hardware.
- ImgBurn or some other tool to let you generate an ISO file from your Snow Leopard DVD.
- iBoot.iso (freely available here: http://www.tonymacx86.com/GYAdrDe6P1cZdIbL/iBoot-3.3.0.zip – registration is required)
- VirtualBox v4.1.18 (freely available here: https://www.virtualbox.org/wiki/Download_Old_Builds_4_1)
- A host system running an Intel processor (according to my testing).
[procedure]
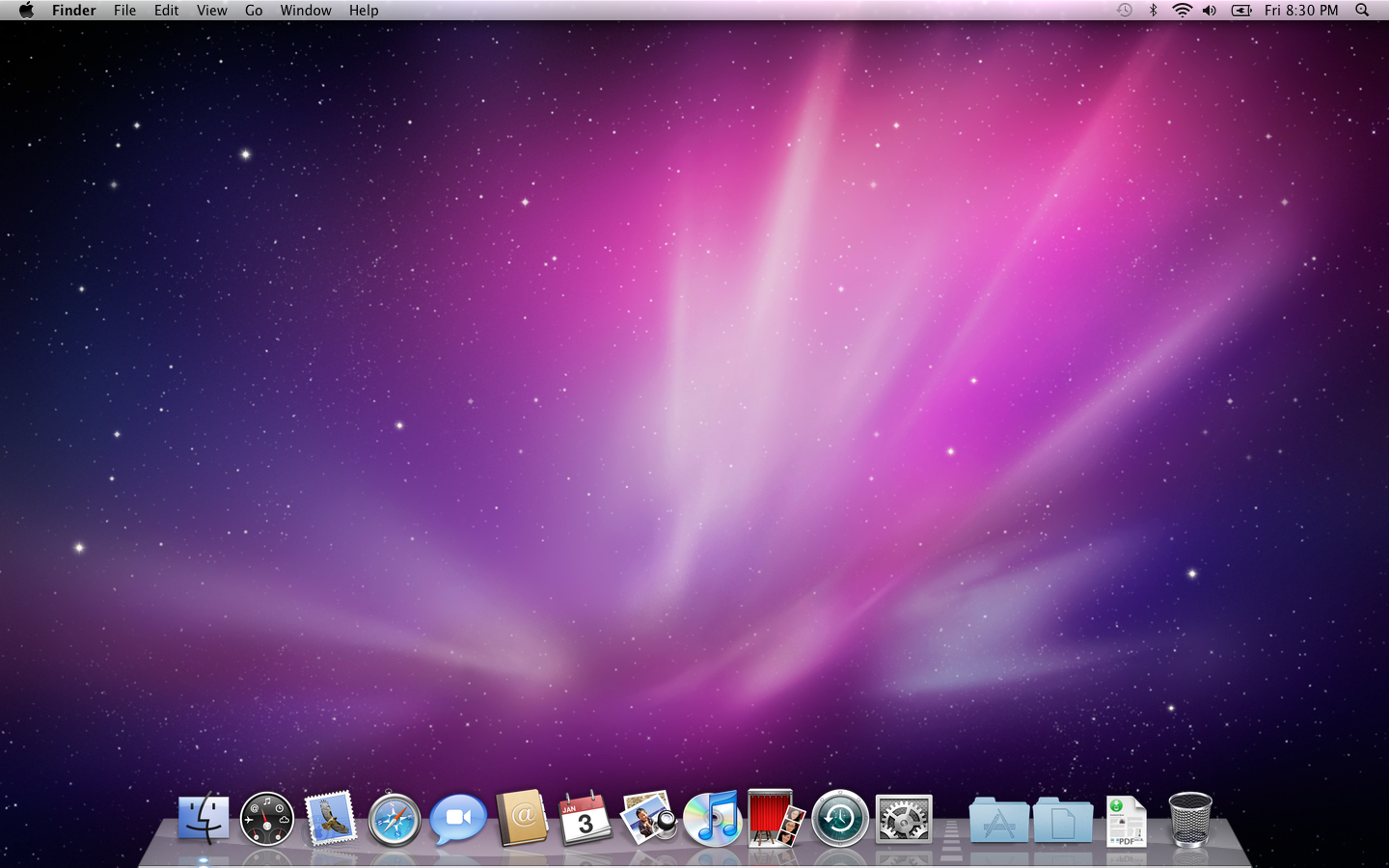
[step 1] Download and install Oracle VM VirtualBox.
[step 2] Visit http://www.tonymacx86.com/ and register a new account. Then download the iBoot.iso file here: http://www.tonymacx86.com/GYAdrDe6P1cZdIbL/iBoot-3.3.0.zip. Extract the ISO file and note its location, you’ll need it later. Download iBoot.iso here.
[step 3] Insert your Mac OS X Snow Leopard installation DVD into your computers DVD drive. Then open ImgBurn and create an ISO image file of the installation DVD. Note the location of this ISO file, you’ll need it later.
[step 4] Open Oracle VM VirtualBox and create a new Virtual Machine. For the OS Type Operating System and Version options, select MacOS X and MacOS X Server respectively.
Mac Os X Snow Leopard Download Usb
[step 5] Next specify the maximum amount of ram you have available for the Virtual Machine (VM). My host system has 8GB of ram, so I selected between 2 and 4GB or RAM for my VM.
[step 6] Next create a new Virtual Disk (VD) in VDI format. If you select the Dynamic Allocation option, you’ll be specifying the maximum size of your virtual disk in this dialog. The disk file will only be as large as the aggregate of the data you store in your virtual machine.
[step 7] Once your VM has been created in VirtualBox, edit its settings by right clicking it. In the System->Motherboard tab, you’ll want to make sure that the following options are set:
- Boot Order
- CD/DVD Rom (checked)
- Hard disk (checked)
- (all others unchecked)
- Chipset
- ICH9 (selected)
- Extended Features
- Enable IO APIC (checked)
- Enable absolute pointing device (checked)
- (all others unchecked)
On the System->Processor tab, select the number of processors you want your VM to have (my host system has a Core I3 processor so I selected two).
- Processor(s):
- 1 (or more depending on your host system capabilities)
- Execution Cap:
- 100%
- Extended Features:
- Enable PAE/NX (checked)
On the Storage tab, you may want to create two IDE CD/DVD drives. One should be the IDE Primary Master and one should be the IDE Primary Slave. This is optional, but you will always require one drive to have the iBoot.iso file mounted on it so I suggest having two virtual drives for mounting of other ISO files when needed.
Important: Select the IDE Primary Master drive, click the CD Icon and select Choose CD/DVD Disk file... and select the iBoot.iso file we extracted in [step 2].
There is no need to modify any other VM Settings, so click OK when done.
[step 8] Start the VM. After a few moments of running you should see the following screen:
[Step 9] Now we will need to virtually swap the iBoot ISO image for the the OS X Snow Leopard ISO image we created in [step 3]. Here’s how to do this:
- Hit the CTRL key on the right hand side of your Keyboard (at any time) to gain control of your cursor for use outside the running VM.
- Right-Clock the CD/DVD icon in the bottom right hand side of your running VM.
- Select IDE Controller (IDE Primary Master) and select the OS X Snow Leopard ISO file we created in [step 3]
- Left click the RED Apple inside the running VM to bring context control back to the VM (note your cursor will disappear). Now press the F5 key on your keyboard. This will tell the VM to check for the newly loaded ISO file. You should now see the following screen (NOTE iBoot has changed to Mac OS X Install DVD):
- Hit Enter on your keyboard to start the installation of Mac OS X Snow Leopard on the VM you created.
[step 10] Follow the steps shown below in the guided OS X Installer:
NOTE: Some readers have reported a install screen without any installation destinations available at this stage. If this happens to you, it means that we’ll need to format your VDI or virtual disk as Mac OS Extended before you can proceed. Here’s how:
[step 10 a] From the installer menu select Utilities->Disk Utility.
[step 10 b] Select the virtual disk and then click Erase. Select the Mac Os Extended (Journaled) format and continue.
[step 10 c] When the format is complete, you should be able to proceed with the installation to the disk you formatted.
Click the available formatted disk to proceed with the installation.
[step 11] At the conclusion of the OS X installation program, you’ll be asked to turn off your PC. You’ll most likely see the screen below. When you do, close the virtual machine window and then select “Power Off the machine“. Note you can also do this from the VirtualBox management console by right-clicking the running machine and selecting Close->Power Off.
[step 12] Before you start your Virtual Machine again, we’ll need to make sure that the iBoot.iso file is set back as your default CD image. You can do this by editing your Virtual Machine Properties and checking to make sure the iBoot.iso file is mounted as the CD device.
[step 13] Now that your iBoot.iso file is mounted, we can start the Virtual Machine back up. After initial boot we should see the screen below. We can now use the right/left arrow keys to highlight virtual disk containing our OS X installation. Hit enter to boot the system. NOTE: whenever you change the CD device during a session, you must remember to change it back to iBoot.iso before restarting the VM. This is why I recommend creating to CD Devices. One as your primary containing the IBoot.iso image and one that you can use to mount other CD iso images.
Once your system boots, you’ll be asked to complete the setup program and specify personal information.
Once completed, your Mac OS X Snow Leopard VM should be ready for use. I suggest not installing the Oracle VM VirtualBox additions since they fail during the install on my version and there is an entire forum dedicated to hackery to get these to work. Sound isn’t perfect, but the VM works well enough for testing.
That’s it.