- How to Burn Data DVD on Mac Easily and Free The burning of data is done so that we can have a backup of the data in some external storage space. Just like the Windows system, the Mac OS can also burn CDs and DVDs. Using the burn concept you will be able to share the data with your friends and family easily.
- Best Paid & Free DVD Burner Software for Mac in 2021. Below are the best software that you can use for burning DVDs on your Mac device. Toast 19 Titanium. The First DVD-burning software on the list is Toast 19 Titanium. This is not free software, but as compared to other paid software, it charges significantly less.
Have a huge number of videos on your Mac that you want to watch it on your home DVD Player or a TV? Burn them to a DVD using a good DVD burning tool. If you do not have a disc, you can also burn your videos to ISO image files and then convert them to a disc when needed. The article will help you with best ways on how to burn a DVD on a Mac.
Although CDs and DVDs are a dying media in 2020 you can still easily burn a CD or DVD on Mac using iTunes. Whether you want to burn a CD to play in an old car stereo, burn an MP3 CD, burn photos to a CD on Mac or just burn some files onto DVD, it’s extremely simple to do using iTunes.
Part 1. How to Burn DVD on Mac with Best DVD Burner
Wondershare DVD Creator for Mac is the best tool to burn DVD Mac. Using the software, you can burn all types of video and picture files to a DVD disc or ISO image file as needed. The program also offers powerful editing functions with its built-in video editor. There are more than 100 static and dynamic templates available for DVD authorizing. Add background image or music, create chapters, set aspect ratio and edit thumbnails using DVD customization options. The DVD burning speed is high and the real-time preview helps to check the created disc before burning. The Windows version of the software is also available.
Wondershare DVD Creator
- · Burn videos and photos in any format to DVD/ISO/DVD Folder/Blu-ray DVD on Mac.
- · Additional functions such as ISO to DVD, Data Disc, Video Editor, Slideshow Maker, One-click to Burn DVD Disc, and others to make your DVD burning more interesting.
- · Customize DVD menu from different aspects like changing background pictures or music, adding text, adjusting aspect ratio, etc.
- · Offer 100+ free static and dynamic menu templates from Nature, Sport to Movie style.
- · Built-in editor to personalize videos by Trim, Crop, Add subtitles, Apply Effects, etc.
- · Burn videos to DVD with super fast burning speed and high-quality output.
Watch Video Tutorial to Learn How to Burn Video to DVD/ISO on Windows and Similar on Mac
Steps to Burn Video to DVD/ISO Image on Mac:
Step 1 Launch Mac DVD burn tool and select to create a new project.
Open Wondershare DVD Creator for Mac after downloading and installing the software on your system. Choose the Create a New Project option. If you have already added videos to the program interface earlier, you can also select the Open an Existing Project option.
Step 2 Import and Edit video files.
Click the + icon under the Source tab in the center of the pane to browse and add videos from your Mac. You can also directly drag and drop the files to the interface.
All loaded files will be displayed as thumbnail at the left of the interface. Selected a video and click the pencil like icon to open the Video Editor window, from where you can trim, crop, enhance the video, even add subtitles, effects, and watermarks on it. This step is optional and you can skip it if you want to keep your video original.
Step 3 Choose and customize DVD template.
Move to the Menu tab, a list of available templates can be seen. Choose a template you like from 100+ styles it provided. By clicking the icons at the top of the interface, you can further change background image and music, add text, adjust aspect ratio and others to make your video to DVD menu more attractive.
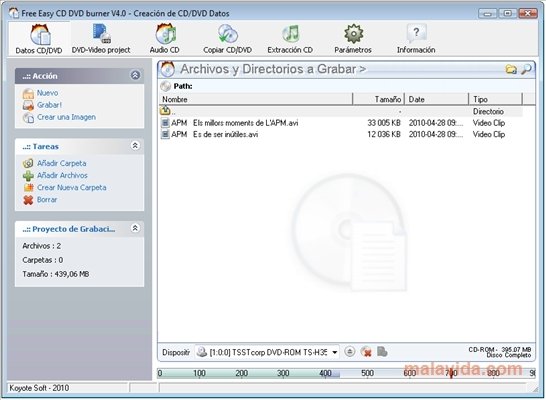
Step 4 Preview and burn video DVD Mac.
Click the Preview tab and you can check all your creations on the DVD. If you want, you can make changes before burning. Next, go to the Burn tab and choose Burn to Disc option, finish the burn setting such as Disc Label, TV Standard, Burner and more. Finally, click the Burn button to start burning process immediately. As you will, you can also save the video as ISO files or DVD Folder.
Part 2. How to Burn DVD on Mac Free
The built-in OS of the Mac system offers a free DVD burning solution. The process is simple and can be done without installing any third party software. Using the method, you can only burn a CD or a DVD and not a Blu-ray disc as there is no built-in Blu-ray support on Mac systems. You can also convert your files to ISO image files with this method.
Steps on how to burn files to DVD on Mac using built-in OS:
Step 1: In your Mac’s drive, insert a blank DVD and a window like below will appear. From the Action: select Open Finder and click OK.
Step 2: Next, open a new Finder window on your Mac. The blank inserted DVD will be shown on the left-sidebar. Select the files or folders that you want to burn and drag them onto the DVD. Click on the Burn Pioneer bdr xd05s drive utility for mac. button on the top-right corner.
Step 3: A new window like below will appear. At the Disc Name: menu, give the desired name to the DVD and select Burn speed. Finally, hit the Burn button and your Mac will start burning your files to DVD. The progress of DVD burning can be monitored at the status window.
Once the files are burned successfully, the Finder will mount the disc. You can eject the disc and enjoy watching it on any DVD player, computer or TV.
Part 3. Comparison of Both Methods
The table below compares the above two methods for file burn Mac OS. Review the features and select the appropriate solution for burning your files to DVD on Mac.
| Features/Software | Wondershare DVD Creator for Mac | Built-In Mac OS |
| DVD and data disc burning | ||
| Blu-ray DVD burning | ||
| Burn video to ISO image files | ||
| DVD Menu templates | Yes, more than 100 DVD menus. | |
| DVD template customization | ||
| Create new chapters | ||
| Video Editor | ||
| Real-time preview | ||
| Price | Free trial version with different paid packages | Free |
| Download |
0 Comment(s)
In many cases, you want to burn video to DVD on your Mac. Though burning a video to a CD or DVD is no longer as popular as it once was, there are still times when you'll need to burn DVD with your Mac. Here comes the question, how to burn a DVD on a Mac? Just keep reading to find how to burn DVD on Mac.
Burn a DVD on a Mac
Part 1. How to burn a DVD on a Mac
Before you start to burn DVD on Mac, you should confirm that if your Mac is equipped with a built-in optical drive. You need to connect an external DVD drive if Mac doesn't have. Then you can follow the next guide to burn video to DVD on Mac.
Insert a blank DVD-R or DVD-RW. Your Mac will automatically launch DVD Player and play your DVD. Once it launches, quit it. You can see your DVD disc appear on the Desktop.
Enter 'Disk Utility' in 'Launchpad' to open 'Disk Utility' on Mac.
Click 'Burn' on the top list and then select ISO file on the new pop-up window. Click 'Burn' button to start the next step.
When the 'Burn Disc' window pops up, click 'Burn'. You may see another pop-up window, click 'Erase' to burn DVD on Mac. Or you will directly burn a DVD on a Mac.
Part 2. Better way to burn DVD on Mac
With the first method, you can handily burn a DVD on a Mac. However, you may notice that, you can only burn ISO file to DVD. If you want to burn MP4/MOV video to DVD, you are not allowed to do that. Here we sincerely recommend the professional Mac DVD Creator to help you burn DVD on Mac. First, you can free download and install it on your Mac.
Step 1 Launch Mac DVD Creator
Download, install and run this powerful DVD burning software on your Mac. Powergold 12 keygen software.
Step 2 Add video file(s)
How To Burn Mp4 To Dvd On Mac Free
Click 'Add Files' on the top list to add video to this Mac DVD burner.
Step 3 Insert DVD disc
Insert a blank DVD disc to your Mac DVD drive. If your Mac does not have a DVD drive, you need to connect a third party DVD drive via USB plug in.
Select the target DVD disc from the 'Destination' drop-down list. If you just need to create DVD folder or ISO image file, you can choose to save as DVD Folder or save as ISO (*.iso) and set the destination folder.
Step 4 Edit menu

Click 'Burn' button and then select the menu for the output DVD in the preview window. Also you can click 'Edit menu' button to do some further editing on the menu, like menu style, frame, button, background music/picture, and so on.
Step 5 Burn DVD on Mac
Click the 'Burn' button to start burning DVD on Mac.
In this article, we mainly talk about how to burn a DVD on a Mac. Whether you want to directly burn ISO to DVD with Disk Utility, or burn video to DVD with Mac DVD Creator, you easily burn DVD on Mac after reading this post.
What do you think of this post?
Excellent
Rating: 4.8 / 5 (based on 18 ratings)
How To Burn Dvd On Mac For Free Online
May 14, 2018 17:00 / Updated by Jenny Ryan to DVD Creator
Burn App Mac
- How to Convert 8mm Film to DVD
Want to transfer and convert 8mm to DVD? You can learn how to convert 8mm film to DVD in this post.
- How to Merge/Join/Combine MOV Clips on Computer [Starters Guide]
There are several ways to combine your MOV files into one quickly and effortlessly. In this article, you’ll learn how to join multiple MOV clips with free and online tools.
- How to Burn ISO to DVD
How to burn ISO to DVD? We show you a simple way to burn ISO image file to DVD disc with ISO burner in this post.