Mac users with macOS Mojave and macOS Catalina, and new operating systems in place can now install Command Line Tools from the Xcode IDE without needing to install the entire Xcode package, or opening an Apple developers account.
Did you know: Using Xcode app leaves behind a lot of junk files a.k.a. 'development junk.' These files are usually hidden from view but you can delete them with a Mac maintenance app CleanMyMac X.
- Download the latest version of Xcode for Mac for free. Read 83 user reviews and compare with similar apps on MacUpdate.
- Security Update 2021-004 (Catalina) macOS Catalina Security Update 2021-004 (19H1323) is recommended for all users and improves the security of macOS.
- The current version of Xcode can be accessed either through the App store, or the Xcode downloads page. Older versions of Xcode can be found by logging into the Apple Developer Downloads page and searching for the version of Xcode you need. Xamarin System Requirements.
- Xcode is the tool developers use to build apps for the Apple ecosystem – MacOS, iOS, and all things Apple. This guide will walk you through how to successfully install Xcode onto your Mac, from start to finish. Here are some handy tips to know before you get started: Xcode only runs on a mac. If you are on a PC, sadly you won't be able to use.
Download Latest Version for Mac. Xcode is a great addition for those who are looking for a reliable tool for creating applications for Mac OS as well as the iOS for iPhones and iPad. Xcode was first released in 2003, but since then, the application has definitely come a long way in providing efficient development.
In this article, we cover how you can install this optional and highly useful Command Line Tools package.
X code 11. Credit: developerinsider
What is the Xcode Command Line Tools package?
For Mac power users — we wouldn't recommend downloading this unless you are comfortable with Terminal — the Xcode Command Line Tools package gives you a complete Unix toolkit accessible through Terminal. No developer account needed and you don't need to download the entire — and quite large Xcode package of executables.
Within the Xcode Command Line toolkit, Mac users gain access to numerous useful tools, utilities, and compilers, including make, GCC, clang, perl, svn, git, size, strip, strings, libtool, cpp, and many others. All of these commands are a default part of Linux systems and programs.
We recommend following these steps for those with the following operating systems running on a Mac: macOS 10.13 High Sierra, macOS 10.14 Mojave, and macOS 10.15 Catalia onward. It isn't always possible to download these Xcode Command Line Tools, following these steps, on Mac’s running older operating systems. Other ways to install command tools and gcc (without needing Xcode) is available through the Apple Developer website.
Here is how you install Xcode Command Line Tools.
How to install Xcode Command Line Tools?
- Go to Terminal in /Applications/Utilities/.
- Input the following command string in Terminal:
xcode-select —install - In the same way when you are downloading new software and apps, a popup update window will appear asking you: “The xcode-select command requires the command line developer tools. Would you like to install the tools now?”
- Select confirm by clicking Install.
- Wait for the Xcode Command Line Tools package to install. It is around 130 MB and usually installs fairly quickly; although it depends on your connection.
- Once everything is installed, the installer goes away and you should be able to any of the new commands that you’ve now got access to. Enjoy using your new Unix command line tools!
Alternative way to install command line tools
If the Terminal combination didn't work, open the Finder > Go to Folder...menu.
Paste in the following path:/System/Library/CoreServices
In that location, find the app called Install Command Line Developer Tools.app — it will have a blue globe icon.
Click this app and then try the Terminal method explained above.
With this new download, you should have access to 61 Unix command line tools. For example, one of the advantages of having these tools is you can install new apps and software directly from the source code instead of needing to go through the package manager and usual download route.
To access or view everything you've now got, go to the following directory:
/Library/Developer/CommandLineTools/
Please note, this is the root /Library of your macOS/OS X, not the ~/Library directory.
All of these tools can also be found in: /Library/Developer/CommandLineTools/usr/bin/
These tools like small executable apps (which they are):
What happens if I encounter problems downloading these?
If you get an error message that says “Can’t install the software because it is not currently available from the Software Update server”, it means you've already got the Xcode package on your Mac. Mac OS X 10.9 onward, Xcode was already installed, which is why you aren't able to download these tools. However, what you can do is uninstall the entire Xcode app if you'd prefer to only access these tools and not a whole load of software that isn’t going to be of much use.
Watch out for Xcode junk
The Xcode junk is one of those types of clutter that is keeps accumulating in remote places on your Mac. It could take up a few gigs of your space. The only app that seems to address this problem is CleanMyMac X by MacPaw. It’s loved by many Mac developers because it collects those specific types of development junk, like Xcode or outdated libraries.
Once you launch the app, click on System Junk > Scan. Then, click “Review Details”
CleanMyMac X is a powerful Mac performance improvement app. It makes your Mac as good as new. Let it scan your system and clear out any unwanted Xcode, development and system junk that is taking up too much space and cluttering up your Mac. In a few clicks, your Mac could be running smoother, quicker and more efficiently.
Xcode is the Mac app that developers use to create apps for Apple’s platforms, like iOS. In this tutorial, you’ll learn how you can download and install Xcode on your Mac.
Here’s what we’ll get into:
- 3 approaches to download and install Xcode on your Mac
- Tips and tricks to keep your Xcode up-to-date
- How to install Xcode betas on your Mac
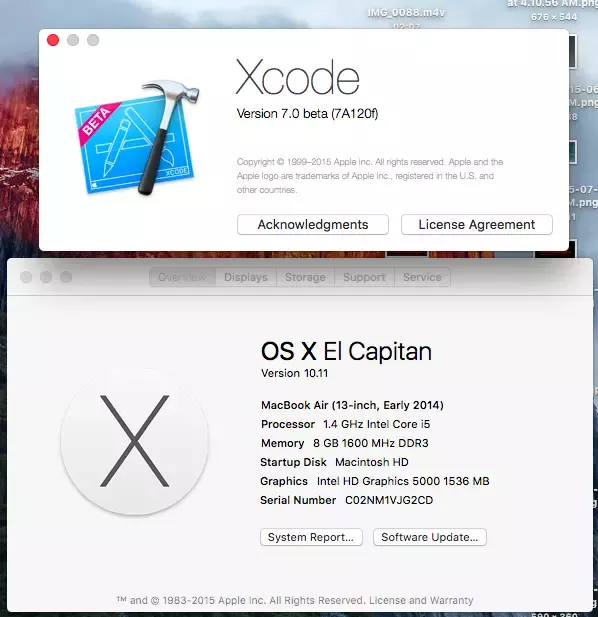
Ready? Let’s go.
Xcode can only be installed on a Mac. Want to build apps with a PC? Check out your alternatives here.
How To Download Xcode for macOS
How do you download Xcode for macOS? You’ve got a few options:
- Get Xcode via the Mac App Store
- Download Xcode via developer.apple.com/downloads
- Install through Mac App Store CLI (see below)
Let’s walk through the approaches you can use to download and install Xcode on your Mac, and their advantages. We’ll start with the Mac App Store, because that’s the simplest option.
Here’s how you can download and install via the Mac App Store:
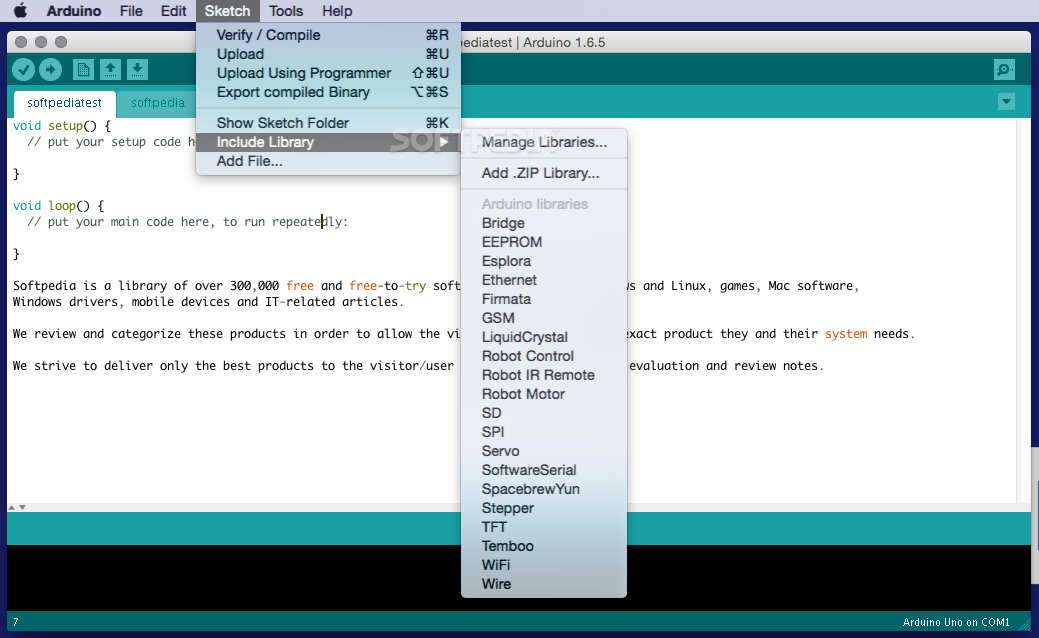
- Make sure you’re logged into macOS with your Apple ID
- Open the Mac App Store app
- Search for “xcode” in the search field, at the top-left
- Click on the Xcode app item that appears
- Click on the Get or Install buttom at the top-right to download and install Xcode
There are a few things you should know, though. Xcode is a huge app, about 7 gigabyte (GB) in size. You’ll need about 15 GB of free space on your Mac to install Xcode this way.
Installing via the App Store is simple, easy and seamless. Unfortunately, issues with downloading, like a lost connection, etc., usually means you’ll have to reattempt the download.
Author’s Note: Installing Xcode via the App Store never maxes out my download speed — not even close. On a 500 Mbps fiber line, it regularly drops down to 200 KB/s.
Installing Xcode on Mac
Installing Xcode via the Mac App Store is as simple as clicking Install. However, there’s an approach that gives you more control: developer.apple.com/download.
Here’s how that works:
- Go to developer.apple.com/download and log in with your Apple ID
- Click on More in the top-right of the page, next to Beta and Release
- In the search field on the left, type “xcode” and press Enter
- Locate and click the appropriate version of Xcode in the list
- In the panel slides out, click the
.xipfilename, i.e. Xcode 12.xip and save/download that file onto your Mac
This will download a .xip file, which includes Xcode. The download size is currently about 7 gigabyte (GB). You’ll need at least twice that size of free storage on your Mac to install Xcode with this approach. Downloading Xcode this way is often faster than through the Mac App Store.
Once you’ve downloaded Xcode, open and unzip the .xip file. This may take a while. You can then drag-and-drop the Xcode.app file to your ~/Applications folder. Finally, start the Xcode app. You’ll be greeted with the following prompt:
Click Install in this prompt. Xcode will now attempt to install the Xcode Command Line Tools on your Mac. They are CLI tools used to compile apps with Xcode, among other things. You often need these tools to work with other programming languages on Mac, as well.
A disadvantage of manually installing Xcode through the Developer portal is that Xcode won’t automatically update. This isn’t necessarily a bad thing, however, because you can use this approach to install multiple versions of Xcode side-by-side. This is helpful for debugging or trying out beta versions of Xcode (see below).
There’s another, more hidden benefit. Installing Xcode through the Mac App Store limits you to the most recent version of Xcode. If your version of macOS or Mac OS X doesn’t support the latest version of Xcode, you can usually install older versions via developer.apple.com!
You can pinpoint the latest version of Xcode that your Mac supports by cross-referencing a few tables on Wikipedia. First, figure out what macOS version you have. Then, go to the Xcode wiki, and find your version of macOS in the min macOS version to run column between Xcode 9.x and 12.x. The version of Xcode you can run is in the row above the one you found. For example, the latest version of Xcode you can run on macOS 10.13.6 (High Sierra) is Xcode 10.1. Keep in mind that running an older version of Xcode often limits for which iOS, Swift and SwiftUI versions you can build.
Download Xcode Macos 10.14
Updating Xcode to The Latest Version
How do you keep your Xcode up-to-date? Apple regularly releases new versions of Xcode. They typically include bug fixes and performance improvements, as well as new Xcode features, like the minimap.
More importantly, new Xcode versions include new versions of the iOS SDKs, Swift and SwiftUI. You can only use these new technologies with the latest versions of Xcode.
You can update your Xcode to the latest versions like this:
- If you’ve installed Xcode via the App Store, updates happen automatically, or you can manually initiate an update in the Updates tab of the app
- If you’ve manually installed Xcode via developer.apple.com, you’ll also need to manually install the newer version; updates aren’t automatic
How do you know if Xcode has a new version?
- You get a notification on your Mac (if installed via App Store)
- Keep an eye on developer.apple.com/news/releases (official)
- Check out xcodereleases.com
- Follow @XcodeReleases on Twitter
By the way, there’s a 3rd way to download and install Xcode on your Mac. It’s called mas-cli, and it’s essentially a Command Line Interface (CLI) wrapper for the Mac App Store. It uses the App Store – from the command line… Nice!
You can install mas-cli via Homebrew, a package manager for Mac. Installing mas-cli via Homebrew happens like this:
You can then list apps installed through the App Store on your Mac, with:
You can then search for Xcode like this:
Then, copy the numerical code you see on screen to install Xcode:
You can find outdated apps with mas outdated. You can then upgrade all outdated apps with mas upgrade, or selectively update Xcode by its identifier:
Awesome!
Author’s Note: As I understand it, you’ll need to have installed an app via the App Store before you can install it again with mas-cli.
Getting Xcode Beta Versions
Apple regularly releases beta versions of upcoming software, like iOS, macOS and Xcode. This enables developers to try out new features before they become available to the general public, and provide feedback and bug reports back to Apple.
Download Xcode 7 For Mac
How can you download and install Xcode’s beta versions? Here’s how:
- Go to developer.apple.com/download and log in with your Apple ID
- Choose one of the following:
- Click Beta in the top-right:
- Select Applications
- Locate the featured Xcode beta you need
- Click Download
- Click More in the top-right
- Use the search field to find “xcode”
- Locate the Xcode beta you need
- Expand the panel by clicking on it
- Click the
.xipto download
- Click Beta in the top-right:
- Once you’ve got a
.xip, unzip it, copy the.appto your~/Applicationsfolder, and start the Xcode app.
As we’ve discussed before, you can install multiple versions of Xcode side-by-side with this approach. You can, for example, have the regular Xcode installed via the App Store, and install a beta version of Xcode next to it.
You don’t need to have a paid Developer Account to install betas of Xcode. Just use the free Apple Developer Account. It can occasionally happen that Apple restricts beta software to paid subscribers only, however.
If you’re installing multiple Xcodes, change their filenames to reflect their versions. That makes it easier to tell them apart! Just so you know: when you switch between installed Xcode versions, you usually get that “Install additional components” prompt again. There are ways around that, but it’s simplest to just let it install again whenever Xcode needs to.
Further Reading
Managed to install Xcode on your Mac? Awesome! Now you know how to install Xcode’s betas next to it, and keep everything up-to-date. Here’s what we discussed in this tutorial:
- 3 approaches to download and install Xcode on your Mac
- Tips and tricks to keep your Xcode up-to-date
- How to install Xcode betas on your Mac
Xcode For Windows Download Free
Want to learn more? Check out these resources: