- Select JPEG; Set the compression level and a file location; Save your converted file; Using Apple’s Photos To Convert to JPG on Mac. You can also use Apple’s Photos app to manage your pictures and convert your HEIC files to JPG. Follow the instructions below to finish the process via Apple’s Photos: Import your HEIC images into Photos.
- Search for Change Type of Images action and double-click to include that too. Select JPG in the dropdown. Click File Save and name your Quick Action (e.g. Change HEIC to JPG) Now, anytime you need to convert HEIC to JPG on Mac, simply right-click on the file and select your saved workflow from Quick Actions.
'Has anyone found a decent open-source program to batch convert HEIC image format to JPG/PNG? My old go-to Faststone has not kept up so far. Any suggestions would be great, thanks!'
From a compatible iOS Device running iOS 11 or later, launch Settings. Then tap Camera. Converting HEIC to JPEG on the iPhone. HEIC/HEVC Advantages. Converting HEIC to JPEG on Mac. Click on ‘File’ in the upper right-hand corner of your computer. Click on ‘Export’. Choose the Format.
- Bonobo from Reddit.com
High Efficiency Image Format, shorted as HEIC, is a standard photo format on iOS 11 and macOS High Sierra or above. While it is high-definition with a small size, it isn't compatible with Windows PC. Therefore, many people want to batch convert HEIC to JPG for broader usage.
There are many HEIC to JPG converters can mass convert HEIC to JPG. If you are desperate for it but know nothing, you can refer to the top five solutions below to get the job done effortlessly.
Way 1. How to Batch Convert HEIC to JPG via Bulk HEIC Converter
Way 2. How to Bulk Change HEIC to JPG with Preview on Mac
Way 3. How to Convert Multiple Photos from HEIC to JPG Using Photos App on Mac
Way 4. How Do I Convert Apple Pictures to JPEG via Free Batch HEIC to JPG Converters
Way 5. How to Batch Convert HEIC to JPG via Photoshop CC (2019 and 2020)
Way 1. How to Batch Convert HEIC to JPG via Bulk HEIC Converter
Mac Save Heic As Jpg On Windows
Bulk HEIC Converter is a professional tool that enables you to batch convert HEIC to JPEG/JPG or PNG on Windows or Mac computer without compression. Besides, you can also keep the Exif data during the conversion. The powerful conversion and acceleration technology allow you to upload unlimited photos for conversion simultaneously, which is much more time-saving than many other HEIC to JPG batch converters.
The highlights of Bulk HEIC Converter:
* Batch convert HEIC (HEIF) to JPG/JPEG/PNG on a Windows PC or Mac at the same time.
* Adjust the image quality before converting HEIC photos to other formats.
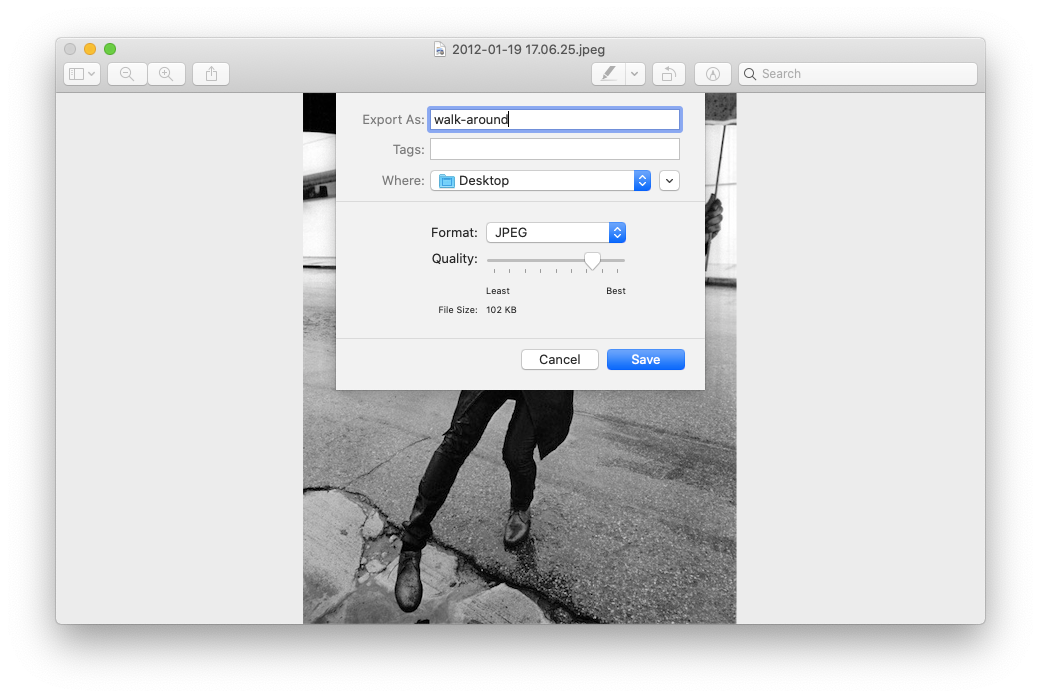
* Store the Exif data during conversion as you want.
* Keep the original picture quality without compression.
* Convert the first 10 HIC files for free.
Save Heic As Jpg Mac
* Easy to use, fast, and time-saving.
* Work with Windows 10/8/7, macOS X 10.7 or higher versions, and most iPhone models, such as iPhone 12 Pro Max/12 Pro/12/12 mini/SE/11 Pro Max/11 Pro/11/XS Max/XS/XR/X, etc.
How do I convert multiple HEIC files to JPEG/JPG in the fastest way?
1. Install Bulk HEIC Converter on your computer.
Download and install the program on your PC. If you want to convert HEIC images from your iOS device, connect your iDevice to the computer.
2. Add the HEIC photos to the program.
Click the Add HEIC button on the interface or drag the HEIC files to the program. To add HEIC from an iOS device, you can go to ThisPC/Device Name/Internal Storage/DCIM. Once added, you will see the HEIC photos on the interface.
3. Batch convert HEIC to JPG format.
Choose the output format JPG/JPEG next to the Format option, define output storage on the computer, and hit the Convert button to start the converting process. If necessary, you can tick the Keep Exif Data option. When converted, tap the Open folder button to view the JPG photos on the computer.
You may like:
Way 2. How to Bulk Change HEIC to JPG with Preview on Mac
If you are using a Mac computer, you can mass convert HEIC to JPG with Preview. However, it fails to batch convert sometimes and cannot deduplicate all the images in the same HEIC format.
The following instructions tell you how it works.
1. Press down the Command button and choose the HEIC images you want to transfer in a Finder window. Next, right-click the selected images and select Open with > Preview to open them in Preview.
2. Choose all the photos in Preview by clicking Edit > Select All. Next, tap File on the Apple menu, select the Export Selected Images option from the drop-down list and choose an output location to save the converted photos.
3. In the Converted images window, click the Options button at the lower-left corner, choose JPEG next to the Format option, drag the slider to set the image quality, and hit the Choose button to convert multiple photos from HEIC to JPG.
Way 3. How to Convert Multiple Photos from HEIC to JPG Using Photos App on Mac
Mac users still get another option to batch convert HEIC to JPG, that is, using Photos. As the channel to view and manage photos, Photos can read HEIC pictures and export them in the JPEG format. Nevertheless, the only defect is that the conversion process is not highly efficient.
How to convert HEIC to JPG on Mac?
1. On your Mac, choose all the HEIC photos and open them with the Photos app.
2. Drag and drop all HEIC images into the Photos app, choose all of them in the Photos window, and tap Files on the Apple menu > choose Export followed by Export [X] Photos.
3. Set the output photo format as JPEG and hit the Export button to batch convert HEIC to JPG on Mac.
See also:
What is the review of iMazing HEIC Converter? Is it safe? This post will tell you the truth.
How to fast convert HEIC to PNG? You can use these 6 effective tools.
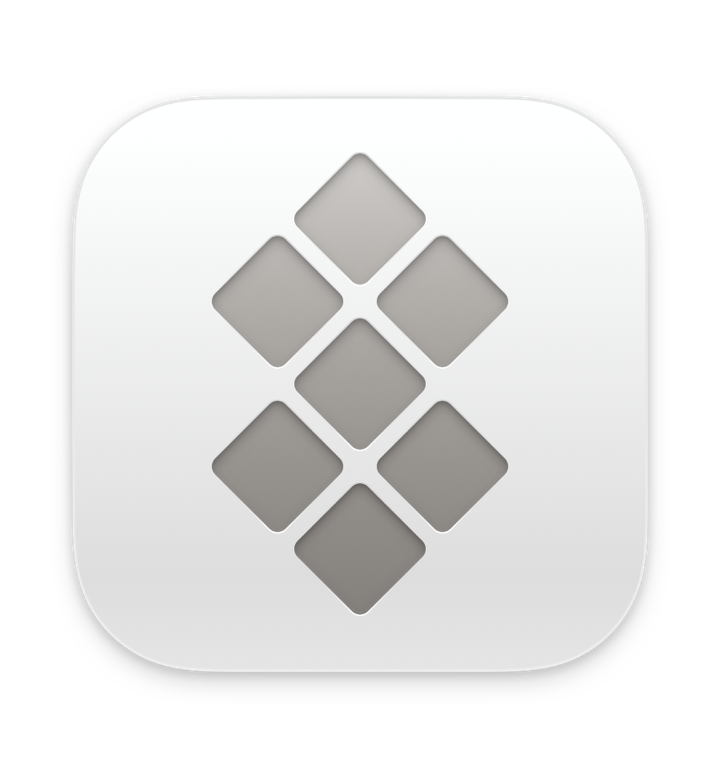
Way 4. How Do I Convert Apple Pictures to JPEG via Free Batch HEIC to JPG Converters
Some free batch HEIC to JPG converters let you batch convert HEIC to JPG online, like heic.online, freetoolonline.com/heic-to-jpg.html, etc. You can drag and drop the HEIC files onto the web converter and convert them into JPEG format. For example, heic.online allows you to convert up to 100 HEIC files simultaneously. If you have more than 100 files, you have to operate several times.
Now, let's check how to do with heic.online.
1. Visit heic.online on your computer browser.
2. Tap Add HEIC files button to upload the HEIC images or drop the pictures in the window.
3. Choose JPEG next to the Convert to option, consent to the Privacy Policy, and tap the Convert button to start the process.
4. Download the converted photos to your computer or save them to your Google Drive or Dropbox. You can also scan the QR code to save them to your mobile phone.
Check if you like:Full CopyTrans HEIC Review: Is CopyTrans HEIC Safe, Free, and Best to Use?
Way 5. How to Batch Convert HEIC to JPG via Photoshop CC (2019 and 2020)
Adobe Photoshop is one of the professional image processing software known all over the world. It is not specially designed for format conversion, but it now allows you to quickly convert HEIC to JPG in Photoshop CC 2019 and 2020.
To batch convert HEIC to JPG via Photoshop:
1. Run Adobe Photoshop CC 2019 and higher versions on your computer and tap the File button.
2. Choose Scripts > Image Processor > Select Folder and select the HEIC photos folder.
3. Tap OK > Select Folder > choose a folder to store the output JPEG photos, and hit the OK button again.
4. Pick the Save as JPEG option, enter 12 next to the Quality option, and press the Run button.
Conclusion
It is easy to batch convert HEIC to JPG format. If you don't want to install any apps and own a Mac, you can choose Preview, Photos, or Photoshop to convert multiple photos from HEIC to JPG at a time. Also, you can use online converters to get the job done. Although these tools may be slow and not always work well, it solves the issue somehow.

If you want to convert HEIC to JPG without limitation and data compression massively, I highly recommend you try Bulk HEIC Converter. Compared with other methods, it is more time-saving and efficient to use. Undoubtedly, it is worth a try.
Anyway, if you encounter any problem during use, please tell us in the comments.

Related Articles:
Add a comment
You are not seeing the HEIC photos in My Photo Stream, because My Photo Stream does not work with HEIC, afaik.
The Automatic setting does not help, when you import to Macs with Mojave, because the Mojave can work with HEIC. So Photos will try to download the HEIC files as HEIC and not JPEG.
You will have to set the iPhone to capture the photos as JPEGs, if you do not not want HEIC images in Photos on your Mac.
Though capturing in HEIF and HEVC format is recommended, you can set these devices to capture media using older formats that are more broadly compatible with other operating systems and devices:
- In iOS 11, go to Settings > Camera.
- Tap Formats.
- Tap Most Compatible. This setting is available only on devices that can capture media in HEIF or HEVC format.
- All new photos and videos will now use JPEG or H.264 format. To return to using the space-saving HEIF and HEVC formats, choose High Efficiency.
Nov 26, 2018 3:19 AM