- Microsoft Teams For Macos
- Microsoft Teams App
- Microsoft Teams On Macbook Pro
- Ms Teams Download
- How To Download Microsoft Teams On Mac
Update Microsoft Teams. The desktop app automatically updates (so you don’t have to). If you want, you can still check for available updates by selecting the Settings and more menu next to your profile picture at the top right of Teams, and then selecting Check for updates. Championship manager 01 02 free mac. The web app is always up to date.
Mod the sims the sims 4 risky woohoo. /Mac Cleaner /Uninstall Microsoft Teams Completely on Mac and Windows
If you’re familiar with Microsoft Team’s this app brings everything to your life, it is core for collaboration that jointly carries all the talk, discussion, conferences, calling, and comfortable teamwork, with the power of Microsoft 365. With the domination to create, combine applications, and a workspace that your industry experts.
How to install Microsoft Teams on mac. Installing the Microsoft Teams application on Mac OS is easy. We will see How To Set Up And Use Microsoft Teams On ma. Open your browser and go to Click Download- Once your download is complete, click on it (at the bottom of your brow. On the first installation screen, select Continue to begin the installation process. Review the software license agreement, and then click Continue. Select Agree to agree to the terms of the software license agreement. Choose how you want to install Office and click Continue.
But if you find yourself don’t need the Microsoft Team anymore, or your system is almost running out of application memory, and you can uninstall Microsoft teams completely.
With this article, we will give you a quick guide to easily remove it in just a few steps or you can try both with the Manual and the automatic technique of uninstalling. Read this article to easily be guided in terms of using the right method of uninstalling the app.
Article GuidePart 1. Why Can't I Delete Microsoft Teams?Part 2. How to Delete Microsoft Teams Account?Part 3. How Do I Completely Uninstall Microsoft Teams on Mac?Part 4. How to Remove Microsoft Teams on Mac/Windows Manually?Part 5. Conclusion
Part 1. Why Can't I Delete Microsoft Teams?
When you attempt to uninstall Microsoft Teams, you go through and send some pop-ups on your screen. Here is the reason why you can’t delete Microsoft on your device. You tried to delete the Microsoft teams but seems this application boots back to your Mac. The application will completely uninstall if you directly uninstall the Microsoft machine-wide onto your device. Microsoft Office automatically installs when Microsoft Teams and Team machine-wide are both installed in your Mac.
So in order for you to completely remove the Microsoft teams, you need to uninstall directly the Microsoft machine-wide because if you did not uninstall both of these programs it will keep installing to your Mac. Here are some effects if you did not delete the Microsoft teams in your Mac.
- The Teams will be removed if you successfully uninstall the Office program on your Mac device.
- If you try to reinstall or perform the online repair of the Office, the Teams need to be included.
- Commanders will avoid the installation of the Teams if they launch the Office.
Why Microsoft Teams Keeps on Reinstalling?
If you are tired of uninstalling the Microsoft teams on your Mac but it keeps reinstalling itself to your device, lots of users experienced this issue. The reason is you just uninstall the Microsoft teams and the Microsoft machine-wide installer will reinstall it every time you keep logging to your device. So you need to both uninstall this program. To get rid of this issue, I will show you how to stop Microsoft teams from reinstalling itself onto your device, follow these steps.
How Do I Stop Microsoft Teams from Starting Automatically?
Here are the two options and steps to stop Microsoft teams from starting up automatically.
- Click on the windows icon onto your keyboard then go to your Settings icon also.
- Click on Apps, under-setting option.
- Delete the Microsoft teams and the Microsoft Teams Machine-Wide installer onto your Mac. Click on the Apps and features in the new pop-up window and wait for a second to show the list of all the applications onto your device.
- After it appears to scroll on the list of the application and finds the Microsoft teams then click it and delete it.
- Now let’s find the Teams Machine-Wide Installer in the list after you find the file click and delete the file.
Another method of how to uninstall Microsoft teams Machine-wide uninstaller and the Microsoft teams.
- Go to the control panel of your Mac in the Cortana’s search box and click to open.
- Click Programs in the Control Panel window.
- Hit Uninstall under Program and features.
- Look for Team’s and the system of your device will deliver the listing of both Microsoft Teams and Teams Machine-Wide Installer. Right-click on both programs and click on the Uninstall option.
That’s it you have stopped the Microsoft teams from keeping to reinstall on your Mac. Let’s now proceed and learn how to uninstall Microsoft Teams completely on to your Mac device.
Part 2. How to Delete Microsoft Teams Account?
Firstly, we need to delete Microsoft Teams account but this is not that easy. There are many ways and many steps to complete that process. But it can be a great option to do it to protect your data that your company used without your permission. It’ll also protect yourself and your information from unknown sources.
If you have decided to delete your Microsoft Account in Microsoft Teams, that means that you are deleting also your Account Office 365 you will have lost access to all programs of the Office 365 application. And to completely do that you need to call for an authorized administrator to you as a user of the organization, then they will create another account for you. To delete your Application account here’s how to do it.
Delete Microsoft Teams Account on Mac
Here’s an option to delete your Account onto the Microsoft teams.
- Choose on the Start button, then choose the Settings to connect with the Accounts and then go to Email & accounts.
- Under the Accounts utilized by the other application, choose the account that you wish to discard, and click to Remove.
- Click on Yes to confirm the process.
That’s it, you now deleted your Account after you delete your account you need to wait for 60 days to get approved for the deletion of your account. And during this period your account is being marked for closure. Your account is still existing. In case you are changing your mind.
Delete Microsoft Teams Account on Android
It is easy to delete a Microsoft Account on your phone if you like. It normally just like any other application you stored on your device. You can also disable the application that came with your phone device. Follow these steps to uninstall Microsoft Teams on Mac and your Account on your phone. This is if you’re using a custom Android version. But if this option did not work, check your device manufacturer to solve the issue.
- Open your Google Play Store app on your android phone.
- Then tap the Menu and go to My apps & games.
- Then Tap again the app you want to remove.
- Uninstall the Application.
Then delete your account in Microsoft Teams.
- Log in to the web site. www.teamapp.com
- Click on your name at the top of the screen.
- Edit the account from the menu and delete it.
You now easily delete your account on the Microsoft Teams. And you also Uninstall Microsoft Teams on your phone.
Part 3. How Do I Completely Uninstall Microsoft Teams on Mac?
You will notice the tricky method of uninstallation of this Application onto your device, it’s really a tricky task, at the same time you have many to delete. In order for you to completely delete Microsoft teams, we would highly recommend you to use the iMyMac PowerMyMac. To clean your Mac without confusing yourself, this is the tool you need.
:max_bytes(150000):strip_icc()/A3-SetUpMicrosoftTeamsforMac-annotated-3637f8c8a1904ec5a368077a50b10167.jpg)
To completely uninstall the Microsoft Teams on your device in just a few clicks, you can quickly uninstall the app using this tool. PowerMyMac will let you clean all the files, documents, and other unwanted applications you wish to remove on your device that takes the storage of your Mac. Here’s how PowerMyMac works to completely and quickly uninstall Microsoft Teams on your Mac.
- Download and install PowerMyMac application onto your Mac device first.
- Launch it, then select the Uninstaller. That is from the left side of your display.
- Click the uninstaller to scan your Mac device. This will let you find the applications stored on your Mac and the uninstaller will locate all the files you have.
- Click on the View button to view all the applications that the iMyMac found on your Mac device.
- Select the Application you want to delete. After choosing the Microsoft Teams mark it. You can choose multiple files using this tool.
- Click on the Clean button to completely and easily remove all the unwanted applications you wish to delete.
That’s it, how PowerMyMac easily works to uninstall Microsoft Teams easily and completely. There is more about this tool it’s not only for uninstalling different files and apps. You can also use it to clean, optimize, speed up, and protect your Mac device.
Part 4. How to Remove Microsoft Teams on Mac/Windows Manually?
For you to uninstall Microsoft Teams on Mac you need to do more. The Microsoft Teams won’t allow you to uninstall the software features that easily, it’s a bit tricky and a risky process. You’ll also need to repeat all the processes for the users on the Machine also the administrator. The commander or administrator can stop the installation of this application before it's fully introduced as part of Office 365 in this way it would be difficult for you to delete the Microsoft Teams onto your Mac. Stb erom upgrade tool.
How to Remove Microsoft Teams on Mac?
Here’s how to Uninstall Microsoft Teams on Mac Manually.
Microsoft Teams For Macos
- Go to your Finder window on your dock. Launch the program.
- Then locate and find the Microsoft Teams Application.
- Right-click on the application and then choose to Move to Trash. On the pop-up menu drag on the Microsoft teams in the Trash bin on your dock.
- Then right-click on the Trash icon and then empty your trash bin. This will completely uninstall Microsoft Teams on your Mac.
You can also try this method.

- Exit in the Microsoft Teams, right-click on the Microsoft Teams app in the dock, and then hold down the Option then click Force Quit.
- Open and launch the Application Folder.
- Choose the Microsoft Teams, and move it to the Trash.

How to Uninstall Microsoft Teams on Windows?
- Exit on the Microsoft Teams right Click on the Microsoft Teams in the taskbar then Close window.
- In the Window, program click starts then choose setting then go to Apps.
- Then in the Apps and feature locate the Microsoft Teams
- After finding the Applications highlight the Microsoft Teams and choose Uninstall.
- A box will show on your screen then choose the Uninstall to Confirm another box will appear on your display asking if “Do you want to allow this app to make changes to your device? Answer it Yes.
- Then choose the Teams Machine-Wide Installer, and click on the Uninstall. Then follow step 5 same process describes
And you're all done. You now Uninstall the Microsoft Teams Manually. As you can see it's a bit tricky for you to uninstall it using the Manual process but you can choose any method you want to completely Uninstall it the Microsoft Teams on your Mac.
Part 5. Conclusion
You can use either manual or the automatic method to uninstall Microsoft Teams on your device. Just keep on reading this article. It will do a lot of help to easily and completely uninstall the Microsoft Teams on your Mac.
But using the iMyMac uninstaller will let you to easily remove the application. You don’t need to go on through a lot of steps. The iMyMac PowerMyMac’s uninstaller will do all the job to keep your Mac clean and well protected. You can also use this tool to easily wipe all the unwanted leftover files that the Microsoft Teams stored on your Mac device. It’s not just your ordinary cleaner it’ll protect your Mac from the unwanted issues that could harm your Mac device.
Microsoft Teams App
ExcellentThanks for your rating.
Rating: 4.7 / 5 (based on 71 ratings)
People Also Read:
PowerMyMac
A powerful all-in-one App for Mac
Free DownloadClean up and speed up your Mac with ease
Free Download© Provided by TechRepublic Illustration: Lisa Hornung/TechRepublic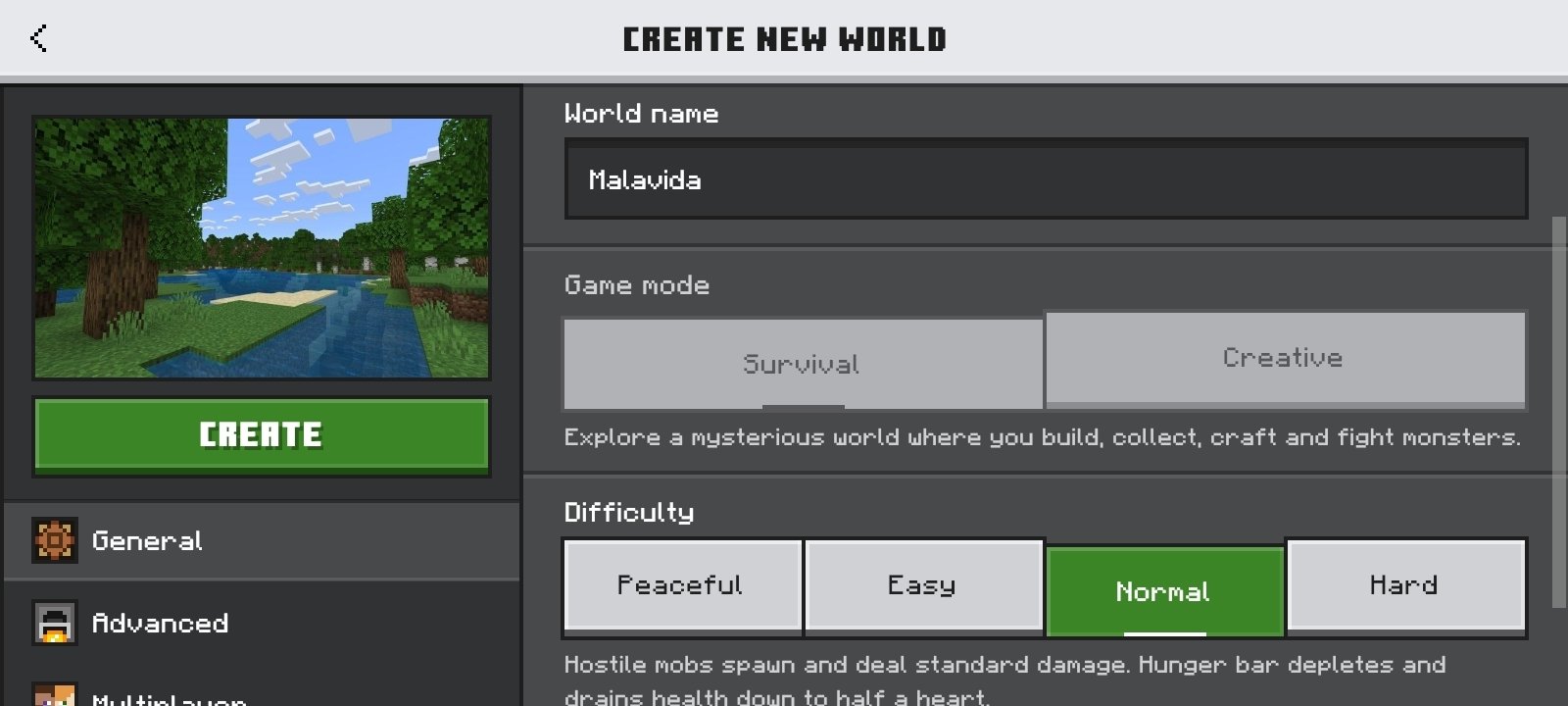
Microsoft Teams On Macbook Pro
Microsoft 365 subscription plans collect a range of powerful applications and services within a single account, and the benefits aren't limited to Windows users. Microsoft's developed standalone versions for many of its popular 365 apps for iPad, iPhone and Mac users, while a suite of cloud-based editions are also available to subscribers using Apple technologies.
SEE: 83 Excel tips every user should master (TechRepublic)
For example, Microsoft offers the following iOS and iPad versions of its software and services, as shown in Figure A:
More about Apple
- Bookings
- OneNote
- Outlook
- Planner
- Power Apps
- Power Automate
- PowerPoint
- SharePoint
- To Do
- Word
- Yammer
Figure A
© Provided by TechRepublic iOS- and iPad-specific versions of Microsoft 365 apps include Excel, Outlook, OneDrive and Teams.Mac and iPad owners with corresponding Microsoft 365 subscriptions can access and download those applications using Apple's App Store. iPad and iPhone users can also look for Microsoft's Microsoft Office (Editors' Choice) app, which collects Word, Excel and PowerPoint within a single 'app' download. With the Microsoft Office app, iPad and iPhone users can also create and sign PDF documents, as well. Another option available to iPad and iPhone users is to download from the Apple App Store the Microsoft 365 Mobile Apps bundle, which installs the Microsoft Office app bundle as well as OneDrive, Outlook and OneNote within a single app.
© TechRepublic
iOS- and iPad-specific versions of Microsoft 365 apps include Excel, Outlook, OneDrive and Teams.
Mac users need not fear being forgotten, for Microsoft offers many apps that can be installed and used locally on macOS machines, including:
- Excel
- Outlook
- PowerPoint
- OneDrive
- OneNote
- Teams
- Word
Professionals with Macs and Microsoft 365 subscriptions can access and download the corresponding programs using Apple's App Store. Just as with iPad and iPhone users, Microsoft offers a Microsoft 365 app that bundles multiple programs within a single app. The Microsoft 365 program available within the Apple App Store for macOS users includes Word, Excel, PowerPoint, Outlook, OneNote and OneDrive.
SEE: Windows 10: Lists of vocal commands for speech recognition and dictation (free PDF) (TechRepublic)
When iPad, iPhone and Mac users want to simply leverage the web versions of the tools provided with their Microsoft 365 subscriptions can do so by logging in to their Microsoft 365 account. Users can access the Microsoft 365 login page here: https://www.office.com.
Ms Teams Download
The Microsoft 365 applications and services that can be accessed via the web using an iPad, iPhone or Mac include:
- Excel
- Lists
- My Analytics
- OneDrive
- OneNote
- Outlook
- People
- Planner
- Power Apps
- Power Automate
- Power BI
- PowerPoint
- Project
- SharePoint
- Stream
- Sway
- Teams
- To Do
- Whiteboard
- Word
- Yammer
Once professionals using Apple hardware have logged in to their Microsoft 365 accounts, they can access the individual apps and services associated with their subscription by clicking the App Launcher icon in the top left corner or the All Apps icon in the bottom left corner, as shown in Figure B.
How To Download Microsoft Teams On Mac
Figure B
© Provided by TechRepublic Microsoft 365 subscriptions offer multiple options for accessing and even downloading locally installed versions of various applications and services using iPads, iPhones and Macs.Another option for loading Microsoft 365 applications, depending upon the Microsoft 365 account in place, is to use the Install Office drop-down button found in the top right corner, as also is shown in Figure B. Clicking the button surfaces two options: install Office 365 apps including Outlook, OneDrive, Word, Excel, PowerPoint and more; or Other Install Options, in which users can specify a different language or individual apps to be installed on the local machine.