The common files can be recovered with the free data recovery software for Mac, including photos, videos, music, emails, PDF documents, Office documents, RAR/ZIP files, game files, system data, and so on. It supports the Mac data recovery on Mac OS X 10.9 (Mavericks) or later. MiniTool Mac recovery software is designed for Mac users to recover deleted/lost files from Mac computers and Mac-compatible devices. If you use a Mac, you can install this professional Mac data recovery tool to recover data from Mac, external HDD, SSD, USB, SD/memory card, etc. Corrupt or formatted drive is supported. Install gssmo for mac. Radeon 5770 driver for mac windows 7.
- Free Mac Data Recovery Software Download
- Best Free Mac Recovery Software
- Free Os X Recovery Software
- Free Mac Recovery Software
- What Is The Best Free Data Recovery Software For Mac
1 star (0) Free Mac data recovery software from EaseUS helps millions to recover lost data in three simple steps: automated scan, preview, and one-click recovery. Cover any file format and deal with any data loss situation. Free Download support macOS 11.2. Stellar Data Recovery Free Edition for Mac. It is one of the best free Mac data recovery software that people mostly pick. “Old wine tastes better with age.”. And Stellar Data Recovery fulfills this adage by serving the world from the past 26 years with complete customer satisfaction. Free data recovery software download. Recover lost data from formatted drive, inaccessible drive, RAW drive, deleted/lost partition, unreadable drive, unmountable drive, corrupted drive in Windows and Mac.
Reinstall from macOS Recovery
macOS Recovery makes it easy to reinstall the Mac operating system, even if you need to erase your startup disk first. All you need is a connection to the Internet. If a wireless network is available, you can choose it from the Wi-Fi menu , which is also available in macOS Recovery.
1. Start up from macOS Recovery
To start up from macOS Recovery, turn on your Mac and immediately press and hold one of the following sets of keys on your keyboard. Release the keys when you see an Apple logo, spinning globe, or other startup screen.
Command (⌘)-R
Reinstall the latest macOS that was installed on your Mac (recommended).
Option-⌘-R
Upgrade to the latest macOS that is compatible with your Mac.
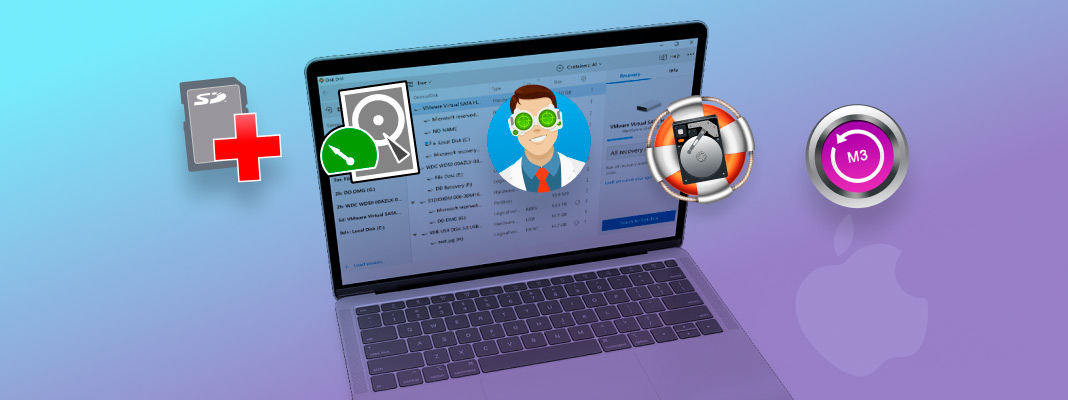
Shift-Option-⌘-R
Minecraft pe ios 0.8 1.0.0. Reinstall the macOS that came with your Mac, or the closest version still available.
You might be prompted to enter a password, such as a firmware password or the password of a user who is an administrator of this Mac. Enter the requested password to continue.
When you see the utilities window, you have started up from macOS Recovery.
2. Decide whether to erase (format) your disk
You probably don't need to erase, unless you're selling, trading in, or giving away your Mac, or you have an issue that requires you to erase. If you need to erase before installing macOS, select Disk Utility from the Utilities window, then click Continue. Learn more about when and how to erase.
3. Install macOS
When you're ready to reinstall macOS, choose Reinstall macOS from the Utilities window. Then click Continue and follow the onscreen instructions. You will be asked to choose a disk on which to install.
- If the installer asks to unlock your disk, enter the password you use to log in to your Mac.
- If the installer doesn't see your disk, or it says that it can't install on your computer or volume, you might need to erase your disk first.
- If the installer is for a different version of macOS than you expected, learn about macOS Recovery exceptions.
- If the installer offers you the choice between installing on Macintosh HD or Macintosh HD - Data, choose Macintosh HD.
Please allow installation to complete without putting your Mac to sleep or closing its lid. During installation, your Mac might restart and show a progress bar several times, and the screen might be empty for minutes at a time.
If your Mac restarts to a setup assistant, but you're selling, trading in, or giving away your Mac, press Command-Q to quit the assistant without completing setup. Then click Shut Down. When the new owner starts up the Mac, they can use their own information to complete setup.
macOS Recovery exceptions
The version of macOS offered by macOS Recovery might vary in some cases:
- If macOS Sierra 10.12.4 or later has never been installed on this Mac, Option-Command-R installs the macOS that came with your Mac, or the closest version still available. And Shift-Option-Command-R isn't available.
- If you erased your entire disk instead of just the startup volume on that disk, macOS Recovery might offer only the macOS that came with your Mac, or the closest version still available. You can upgrade to a later version afterward.
- If your Mac has the Apple T2 Security Chip and you never installed a macOS update, Option-Command-R installs the latest macOS that was installed on your Mac.
- If you just had your Mac logic board replaced during a repair, macOS Recovery might offer only the latest macOS that is compatible with your Mac.
If you can't get macOS Recovery to offer the installer you want, you might be able to use one of the other ways to install macOS.
Other ways to install macOS
- You can also install macOS from the App Store or Software Update preferences. If you can't install macOS Catalina, you might be able to install an earlier macOS, such as macOS Mojave, High Sierra, Sierra, El Capitan, or Yosemite.
- Or create a bootable installer disk, then use that disk to install macOS on your Mac or another Mac.
Free Mac Data Recovery Software Download
macOS Recovery is part of the built-in recovery system of your Mac. You can start up from macOS Recovery and use its utilities to recover from certain software issues or take other actions on your Mac.
How to start up from macOS Recovery
- Turn on your Mac and immediately press and hold these two keys: Command (⌘) and R. Need help?
- Release the keys when you see an Apple logo, spinning globe, or other startup screen.
- You might be prompted to enter a password, such as a firmware password or the password of a user who is an administrator of this Mac. Enter the requested password to continue.
- Startup is complete when you see the utilities window:
- After starting up from macOS Recovery, select a utility, then click Continue:
- Restore From Time Machine Backup:Restore your Mac from a Time Machine backup.
- Reinstall macOS: Download and reinstall the Mac operating system.
- Get Help Online: Use Safari to browse the web and find help for your Mac. Links to Apple's support website are included. Browser plug-ins and extensions are disabled.
- Disk Utility: Use Disk Utility to repair your disk or erase your disk or other storage device.
Additional utilities are available from the Utilities menu in the menu bar: Startup Security Utility (or Firmware Password Utility), Network Utility, and Terminal.
- To quit macOS Recovery, choose Restart or Shut Down from the Apple menu . If you want to choose a different startup disk before quitting, choose Startup Disk from the Apple menu.
If you can't start up from macOS Recovery
File Recovery For Microsoft Word
If your Mac can't start up from its built-in macOS Recovery system, it might try to start up from macOS Recovery over the Internet. When that happens, you see a spinning globe instead of an Apple logo during startup:
To manually start up from Internet Recovery, press and hold either of these key combinations at startup:
Best Free Mac Recovery Software
Deleted Files Recovery On My Mac
Free Os X Recovery Software
- Option-Command-R
- Shift-Option-Command-R
Learn more
If startup from Internet Recovery is unsuccessful, you see a globe with an alert symbol (exclamation point):
Free Mac Recovery Software
In that case, try these solutions:
- Make sure that your Mac can connect to the Internet. If you're not prompted to choose a Wi-Fi network during startup, move your pointer to the top of the screen, then choose a network from the Wi-Fi menu , if available.
- Press Command-R at startup to try using the built-in Recovery system instead of Internet Recovery.
- Connect to the Internet using Ethernet instead of Wi-Fi, or vice versa.
- Connect to the Internet from a different Wi-Fi or Ethernet network. Your network configuration might not allow the Internet access that macOS Recovery needs.
- Try again later, because the issue might be temporary.
- Start up from another disk or volume, if available, or use a bootable installer to reinstall macOS.
Deleted File Recovery Mac Free
What Is The Best Free Data Recovery Software For Mac
If you still need help, please contact Apple Support.