Aug 08, 2011 Apple has released Lion Recovery Disk Assistant, a small utility that provides the ability to create an external bootable recovery drive for Mac OS X 10.7 Lion. This should quell some of the complaints from users who didn’t want to make a Lion USB install drive or boot DVD, or who were otherwise unsatisfied with the Lion Recovery HD.
Summary: This post introduces 5 solutions you can try when you are unable to mount an external hard drive on your Mac. Also, to avoid further data loss, you can use iBoysoft Data Recovery for Mac to recover lost data from this unmountable external drive first.
- Table of contents
- 1. Why you can't mount your external hard drive on Mac?
- 2. How to fix when external disks won't mount on Mac?
- 3. Conclusion
- IBeesoft data recovery has separate versions for Windows, Mac, and iPhone to recover files from computer (PC&Mac) internal hard drives, external hard drives, and iPhone respectively. No matter how you lost the files, like deletion, factory reset of the device, system crash, virus attack, format or any data loss scenarios, the data recovery is.
- This free software can be used to restore the data that was lost from Mac devices. You will be able to recover unlimited data that could have any format like FAT, NTFS, EXFAT, etc. As well as other files. It can recover the data from other mountable devices like hard disk.
- Download Buy Now. As a professional Data Recovery Software for Windows, Hasleo Data Recovery can help you recover deleted or lost files from hard disk, SSD, external hard drive, USB flash drive, SD card and other storage devices easily and quickly, it supports all data loss scenarios, such as accidental file deletion, files gone from.
Feb 19, 2021 Connect your external hard drive to Mac and navigate to Trash. Locate the abandoned file in the trash folder, and use 'Copy Items' to recover the files back to their original spot. By the way, the 'Put Back' command works the same way. Recover External Hard Drive Mac from a Backup File. It is a 100% safe and reliable free Mac file recovery program to help you retrieve any data from Mac hard drive or any external device on Mac. Features: Apple File System (APFS) is now the default file system for the latest macOS, coming with safer data storage, faster write-and-read speed, and larger space available.
After you connect an external hard drive to your Mac, if everything is working fine, the operating system will automatically recognize, read, and mount your external drive, as well as show it in the Finder and on the desktop. However, if your disk gives up the ghost just like the users below, the external disk will not be showing up as normal. And if you check it in the Disk Utility, you will find your drive unmounted there.
'I was able to use my 3 TB external hard disk drive to backup my data last week. But now it doesn't mount after I migrate from Mojave to macOS Catalina. I dug around and tried a lot of stuff but still can't mount this external hard drive on my Mac. Can someone explain how to get this drive mounted so I don't lose the data?'
Why an external drive is not mounting on Mac?
There are numerous reasons for the external hard drive not mounting issue. The following are a few of the most common ones:
Hardware and connectivity issue
Most of the time, you can't mount your external drive on a Mac just because the connectivity is not in proper condition. This issue may be affected by a loose fitting, a broken USB cable, the wear on USB ports, etc. Sometimes, such connectivity issues could make your external drives keep disconnecting, or much worse, it would make your external hard drive unmountable eventually. After all, it is essential to have a firm and tight connection.
Corrupted disk
Another possible reason for an unmounted disk may come from the problematic hard drive itself. Wonder how could it be? Well, it is possible that you're unable to mount a drive just because it is corrupted and unrecognizable by macOS. You can recall if your external drive has experienced one of these things: an unsafe removal when you are transferring files, an improper ejection, a sudden power outage, or even a virus infection. If so, your disk might be corrupted and it should be the culprit that you are unable to mount your external drive probably.
Incorrect formatting of the disk
In some cases, an unsupported file system will make your external drive unmountable. It is reasonable because if your Mac can't even read your disk's file system, how can you mount and access this hard drive on your Mac? This factor may not be as possible as the other causes, but it does happen.
Unable to mount external hard drives on Mac, how to fix?
Even though the reasons for a not mounting disk are different from case to case, certainly there are some things you can do to fix this issue. The following are five effective solutions to the 'external hard drives won't mount on Mac' issue, and some of them are just basic checks.
Solution 1: Check and fix connectivity issues
The first thing you can do is to make sure that your disk is connected to your Mac properly. Here are some things you can try.
- Reconnect your external hard drive to your Mac and ensure that it fits the USB port snugly.
- Connect the external hard drive to a different USB port or a different Mac. If you are not sure if there is a problem with the USB port/hub, you can plug a working external drive in to a port/on a hub, unmount and eject it. Then plug the unmountable external hard drive into that port/hub.
- Replace the USB cable or adapter in case that it was damaged or broken.
- Connect it to a Windows PC and see if the storage device is powered on and working.
Solution 2: Check the file system of the external hard drive
Well, if you don't know exactly what file system your disk is formatted with while your external hard drive can't be mounted now, you can go to Disk Utility to have a check if it is formatted with an unsupported file system. Remember that macOS is friendly with APFS and HFS+ and is in a neutral attitude with FAT, FAT32, and exFAT. However, it is a different story if you need to access and write to NTFS file system on Mac. By default, macOS only enables NTFS drive read support but disables write support. In this case, you can download a free NTFS driver for macOS to mount this external hard drive in read and write mode.
Still unable to mount the external hard drive on Mac? Then it should be some problems with the drive itself. You can try the following solutions to troubleshoot this problem.
Wait! Have you recovered your important data from this unmountable drive?
Before you go any further to fix this unmountable hard drive, you'd better make sure you have backed up your data on this drive to avoid data loss. The reason is that when your external drive won't mount, you lose the only access to all your files on this drive. In this situation, if you have important files on the external hard drive, any operations on the drive could overwrite the original data and cause irreparable data loss.
Forget to back up before? You can also use Mac data recovery software like iBoysoft Data Recovery for Mac to recover lost data from the unmountable external hard drives.
iBoysoft Data Recovery for Mac is afree external hard drive data recovery tool that enables you to recover lost data from external drives, especially when a hard drive is unmounted, formatted, inaccessible, unreadable, or corrupted. It's fully compatible with macOS Catalina 10.15/Mojave 10.14/High Sierra 10.13/10.12 and Mac OS X 10.11/10.10/10.9/10.8/10.7. In addition to external hard drive data recovery, it also can recover lost data from internal Mac hard drives, USB flash drives, SD cards, memory cards, pen drives, etc.
Tutorial to recover lost data from unmountable external drive on Mac with iBoysoft Data Recovery for Mac
Step 1: Download and install iBoysoft Data Recovery for Mac on Mac.
To use iBoysoft Data Recovery for Mac, you need to install this software on your Mac. You can just download the installation package and install it with no fuss.
Step 2: Launch iBoysoft Data Recovery for Mac.
After successfully downloading this program on your Mac, you can drag it to your Applications folder to install it, or you can double-click its icon to launch it.
Step 3: Select the unmountable external drive and click Scan button to scan all lost data.
When the Mac data recovery software is launched, all connected storage devices will be listed in the interface. You can see the name, file system, and space allocation of your hard drives and partitions. Locate your unmounted external hard drive, select it, and click 'Scan' to scan for lost data. Two scanning modes are allowed: Quick scan and Deep scan. Quick scan mode saves time for users and is applied when data is recently deleted. Deep scan mode finds more files at the cost of more time, and it's used when file system is corrupted or partition table is lost. Anyway, this software will automatically choose the most efficient way to scan for files according to the disk condition.
Mac Os X External Hard Drive Recovery
Step 4: Preview the searching results, choose files you need, and click Recover to get them back.
With the preview feature, you can check whether your files on this unmountable disk are in a good condition or not. It saves time and money for users. The software will show if your file is corrupted so that you would not waste energy to recover it or pay for this data recovery product.
Step 5: Have a check to ensure you have got all lost data back.
Now you either have a copy of a data backup in hand, or have recovered your important files with iBoysoft Data Recovery for Mac. Therefore, you can go ahead to repair this unmounted external drive without worrying about data loss.
Solution 3: Repair the external hard drive with Disk Utility
When an external hard drive is not working properly, you can use the built-in disk repair tool - First Aid to check and repair disk errors.
Step 1: Launch Disk Utility.
Step 2: Choose the unmountable external drive on the left sidebar.
Step 3: Select First Aid in the top center and click Run.
Solution 2: Repair the external hard drive with Terminal
Sometimes, Disk Utility may not function as desired. Fortunately, you can still try to repair the corrupted external hard drive with Terminal.
Step 1: Go to Applications > Terminal
Step 2: Enter: diskutil list (This will list out the available volumes).
Step 3: Check the volume identifier from the table that appears.
Step 4: Enter:diskutil repairVolume [diskvolume identifier]. For example, if the volume identifier of an external hard drive is disk2s, you should enterdiskutil repairVolume disk2s.
Solution 3: Reformat the external hard drive
If yourexternal hard drive can't be repaired with Disk Utility and Terminal, the file system of this drive might be seriously corrupted. The only way to fix this unmountable external drive is to reformat it.
Warning: Reformatting will erase all data on the external hard drive, so please make sure you have backed up important data.
1. Launch Disk Utility from Utilities.
2. Click the icon of the unmountable external drive on the left part of the window.
3. Click the Erase function on the top of the Disk Utility window.
4. Complete the related information (name, format, scheme), then click Erase button.
Os X Recovery Disk
Conclusion
When you can't mount an external hard drive on your Mac, you can try the 5 methods introduced in this post. But no matter which solution you are going to try, to avoid data loss, you are always advised to back up your files or recover your data from this unmountable drive first with iBoysoft Data Recovery for Mac.
But if unfortunately, none of these solutions can make your hard drive work again, or your disk is not even detected or showing up in Disk Utility, then this drive might be physically damaged. Under this situation, you should send it to a local disk repair service and see if they can help.
Good luck!
Jun 08, 2020 • Filed to: Solve Mac Problems • Proven solutions
While there are many methods available to the users to recover or reinstall their Mac OS X, in this article, we shall keep our focus on the re-installation that is carried out through the Internet Recovery mode. Critical data can be lost if the OS isn’t recovered, and to overcome that issue, it is important to learn about the reinstallation process of Mac OS X through the Internet Recovery mode. While users are free to make their choice when it comes to opting for a method, the Internet Recovery mode certainly surpasses many others, and in the following article, we shall understand why.
Part 1 When to Go for Mac Internet Recovery for Mac OS X
We shall answer the above question by classifying it into a series of sub-questions. To start with, let us understand what Mac Internet Recovery is.
What is Mac Internet Recovery?
The recent models of Macs come with the functionality of starting up directly from an Internet-based version of the Mac OS X Recovery. This is particularly helpful in the case where the startup drive encounters an issue, or worse, is missing the OS altogether. The erase or wiping can happen accidentally or due to some software bug and can cause disruption to the user. Through Mac Internet Recovery, users have the option to start their Mac directly through the Apple Servers. When the users use this mode to start their systems, the system performs quick storage space test along with checking the hard disk for any other hardware bugs.
Why should you use Internet Recovery to reinstall Mac?
Well, this one of the most frequently asked question amongst the ones operating Mac Systems. Why take all the trouble and opt for Internet Recovery instead of going the conventional way? In the following points, we list the reasons that make reinstallation of Mac through Internet Recovery an intelligent option.
- One doesn’t need an Operating System disc in order to perform the reinstallation. This is helpful in cases when you are not carrying the OS disc and want to perform the Mac reinstallation immediately to carry on with your work.
- There is no need for the user to download separate Operating System files. The Internet Recovery mode will download the installer files, and as a user, you are saved from the trouble of downloading them yourself.
- The method is less complicated than the conventional method of downloading and installing the Mac OS X. This is helpful for users who aren’t very keen on the technical aspects of the installation process.
What should I do before opting for Internet Recovery?
Here are the points that must be kept in mind before going for reinstallation of Mac through Internet Recovery mode:
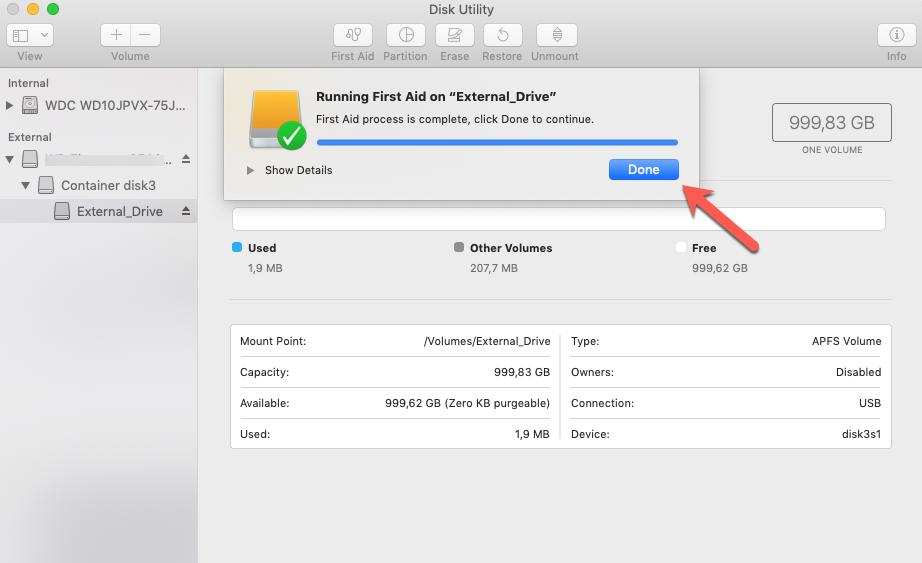
- For obvious reasons, you must have an internet connection. Users must use their DHCP on the WiFi or any Ethernet Network in order to install the Mac OS X.
- For the ones who have purchased the OS X from any Apple Store, they might be prompted to enter an Apple ID or password that was used to purchase the OS X.
- Users must note that the time taken for the reinstallation of OS X directly depends on the speed of the internet connection being used. Please ensure that the Internet settings are compatible with the Mac OS X Recovery. In case of incompatible settings, the installation process could be halted midway.
Part 2 How to Reinstall Mac OS X with Internet Recovery Mode
Here are the steps that are to be taken. We start with accessing the recovery mode on your Mac through the following steps:
1) Access recovery mode by holding down the Apple Key and R Key.
2) Users must ensure that they are connected to the internet. We recommend that you use a private network for the same, and avoid any public network due to its configuration. Also the installation file happens to be large which may take quite a lot of time on any public network.
3) Now, power off your Mac; Apple Shut Down. If you experience the OS not responding, simply press and hold the power button until the Mac switches itself off, and then wait for 30 seconds.
4) Power on your Mac. Hold the Apple Key and R key until you hear the chime noise. Once heard, it will start the OS X in Recovery Mode.
5) The final step has you tapping the ‘Install Mac OS X’ and Continue in the OS X utilities section of the screen in order to start the installation process. After that, there would be on-screen instructions to guide you through the entire process.
Video Tutorial on How to Boot Mac into Recovery Mode
Mac Os Recovery Disk Image
Mac Os X Recovery External Drive Windows 10
Part 3 What to Do when Mac Internet Recovery Method Fails
It is possible that you might not be able to reinstall your Mac OS X successfully using the Internet Recovery Mode. While this can be a damper, it doesn’t really mean you cannot diagnose the problem behind it.
Why could have the Internet Recovery method failed?
- Check that your internet connection is working. The Ethernet users must check for proper cable connections while the WiFi users must check the modem.
- If you are on a public network, chances are that the internet settings might not be compatible with the installation process.
- If the internet is too slow, the process could have abandoned itself as the file to be downloaded is quite large.
- Please check that your Mac has proper power connection. In case of laptops, the battery should be enough. Losing your power midway can render your device useless.
Measures to be taken to ensure that the Internet Recovery Mode works:
- As discussed above, we recommend that you opt for a private internet network to carry out the above process. This is because of the large size of the installation file and the hindrances you wish to avoid due to incompatible internet settings and slow internet speed.
- Please ensure that there is sufficient in your system. Losing power in the process can render the device useless.
- If the problem persists even when the above two measures have been taken, chances are that your hard disk has been corrupted completely, and therefore, consult a technical consultant for the same.
What if I lose critical data in the process?
For the ones who have lost critical data in the process, you can get the reliable data recovery to help you retrieve your lost data back. Recoverit data recovery for Mac support to recover data from any storage device casused by any data loss scenario.
Recoverit - The Best Mac Internet Recovery Software
Mac Os X Recovery Disc
- Recover data from all storage devices like MacBook hard drive.
- Recover 1000+ types and formats of files in different situations.
- Scan and preview the files before you recover them from MacBook hard drive.
Mac Os X Recovery External Drives
Step 1. Download and intall Recoverit data recovery for Mac. To recover lost data on Mac, please select a hard drive disk first where you want the lost data back. Click 'Start' to get started.
Free External Hard Drive Recovery Mac Os
Step 2. A deep scan will be immediately begin on your Mac hard drive. The lost or deleted files will be scanned in a while.
Step 3. Once the scan is over, the lost contents would be displayed, and the users can select their lost content and tap on 'Recover' to restore them to their Mac. However, users must be careful not to save the recovered data in its original location due to the risk of being overwritten.
The above information is helpful for anyone who is looking to reinstall their Mac OS X through the Internet Recovery mode. Please note that the Recovery Mode in Apple offers numerous functions to the users and therefore is a great tool to learn more about.
What's Wrong with Mac
- Recover Your Mac
- Fix Your Mac
- Delete Your Mac
- Learn Mac Hacks
Download free trial version to scan your external hard drive and see the recoverable photos. Please follow these steps to recover photos from external hard drive on Mac OS X: Connect your external hard drive to Mac computer with the USB cable. Launch Program, Double-click the program icon to runs Mac File Recovery software. There are two ways to run the version of macOS from your external drive. Either: Open System Preferences Startup Disk. Select the external drive you wish to use to start up the Mac and click. When the external hard drive is not showing up or recognizing on Mac, the first concern for most users is the important data stored on the drive.How to recover files from external hard drive on Mac? The good news is, you can recover data from external hard drive with free Mac data recovery software like iBoysoft Data Recovery for Mac.
When the external hard drive is not showing up or recognizing on Mac, the first concern for most users is the important data stored on the drive. How to recover files from external hard drive on Mac?
The good news is, you can recover data from external hard drive with free Mac data recovery software like iBoysoft Data Recovery for Mac.
iBoysoft Data Recovery for Mac is one of the best hard drive data recovery software. /send-message-from-mac-to-pc-on-same-network-app/. It can recover lost data from the external hard drives when it's not recognized, not readable, not working or not showing up on Mac. Moreover, this data recovery software can recover lost data from formatted, corrupted, and unmounted external hard drives. It supports data recovery from APFS, HFS, HFS+, exFAT, FAT32 formatted external hard drives.
This program works with macOS 10.15 (Catalina), macOS 10.14 (Mojave), macOS 10.13 (High Sierra), macOS 10.12 (Sierra) and OS X 10.11 (El Capitan), 10.10 (Yosemite), 10.9 (Mavericks), 10.8 (Mountain Lion), 10.7 (Lion).
How to recover files from external hard drive on Mac?
Step 1: Install and launch iBoysoft Data Recovery for Mac on your Mac.
Before launching this Mac data recovery software, you need connect the corrupted external hard drive to your Mac. Later, you can check if the external hard drive is detected and show up in iBoysoft Data Recovery for Mac software.
Step 2: Select the corrupted external hard drive to scan for lost data.
If you can find the corrupted external hard drive in the list, select it and then click Scan to search for data on this external hard drive.
Step 3: Preview the searching results and recover the target ones.
With the assistance of iBoysoft Data Recovery for Mac, you get a chance to check the condition of your data by using its Preview feature. Simply filter the scanning result, select the file to preview, and click 'Recover' to get them back.
Step 4: After ensuring all recovered files can be opened, you can use Disk Utility to format exernal hard drive and make it working again.
• How to format the corrupted external hard drive on Mac?
macOS Recovery is part of the built-in recovery system of your Mac. You can start up from macOS Recovery and use its utilities to recover from certain software issues or take other actions on your Mac.
How to start up from macOS Recovery
- Turn on your Mac and immediately press and hold these two keys: Command (⌘) and R. Need help?
- Release the keys when you see an Apple logo, spinning globe, or other startup screen.
- You might be prompted to enter a password, such as a firmware password or the password of a user who is an administrator of this Mac. Enter the requested password to continue.
- Startup is complete when you see the utilities window:
- After starting up from macOS Recovery, select a utility, then click Continue:
- Restore From Time Machine Backup:Restore your Mac from a Time Machine backup.
- Reinstall macOS: Download and reinstall the Mac operating system.
- Get Help Online: Use Safari to browse the web and find help for your Mac. Links to Apple's support website are included. Browser plug-ins and extensions are disabled.
- Disk Utility: Use Disk Utility to repair your disk or erase your disk or other storage device.
Additional utilities are available from the Utilities menu in the menu bar: Startup Security Utility (or Firmware Password Utility), Network Utility, and Terminal.
- To quit macOS Recovery, choose Restart or Shut Down from the Apple menu . If you want to choose a different startup disk before quitting, choose Startup Disk from the Apple menu.
If you can't start up from macOS Recovery
If your Mac can't start up from its built-in macOS Recovery system, it might try to start up from macOS Recovery over the Internet. When that happens, you see a spinning globe instead of an Apple logo during startup:
Restore Mac From Backup Drive
To manually start up from Internet Recovery, press and hold either of these key combinations at startup:
- Option-Command-R
- Shift-Option-Command-R
Learn more
If startup from Internet Recovery is unsuccessful, you see a globe with an alert symbol (exclamation point):
Install Mac Os To An External Drive
In that case, try these solutions:
Free External Hard Drive Recovery Mac Pro
- Make sure that your Mac can connect to the Internet. If you're not prompted to choose a Wi-Fi network during startup, move your pointer to the top of the screen, then choose a network from the Wi-Fi menu , if available.
- Press Command-R at startup to try using the built-in Recovery system instead of Internet Recovery.
- Connect to the Internet using Ethernet instead of Wi-Fi, or vice versa.
- Connect to the Internet from a different Wi-Fi or Ethernet network. Your network configuration might not allow the Internet access that macOS Recovery needs.
- Try again later, because the issue might be temporary.
- Start up from another disk or volume, if available, or use a bootable installer to reinstall macOS.
Restore Files From External Hard Drive
If you still need help, please contact Apple Support.